很多小伙伴都想知道如何用U盘重装win10系统,因为它可以在电脑蓝屏或者开不了机的情况下对电脑进行重装系统。那究竟怎么用U盘进行重装呢?现在小编就以未来人类terrans force t7光影刺客笔记本为例,教大家用U盘重装win10系统,感兴趣的小伙伴可以自行观看。
注意事项:
打开韩博士之前一定要记得提前关闭所有的杀毒软件,以免系统重装失败。另外制作U盘启动盘的时候电脑会格式化系统盘,大家要记得提前备份好U盘中的文件,以免数据丢失。
准备工具:
1.韩博士装机大师软件
2.一台正常联网的电脑
3.一个8G以上的U盘(建议使用)
韩博士U盘安装win10系统图文
步骤一、制作U盘启动盘
1.将提前准备好的U盘插入电脑后,在韩博士界面中选择“U盘启动”进入。
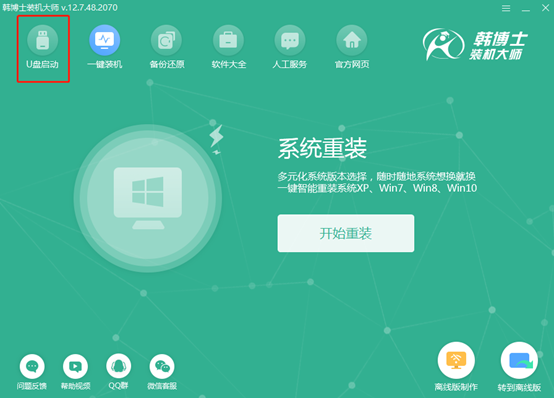
在以下界面中开始点击“+”选择win10系统文件进行下载。
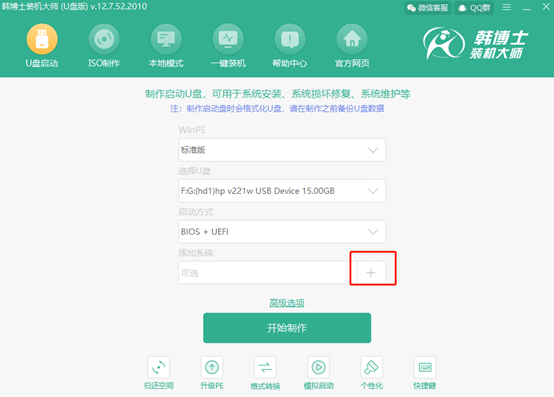
2.开始“选择”需要下载的win10系统文件。
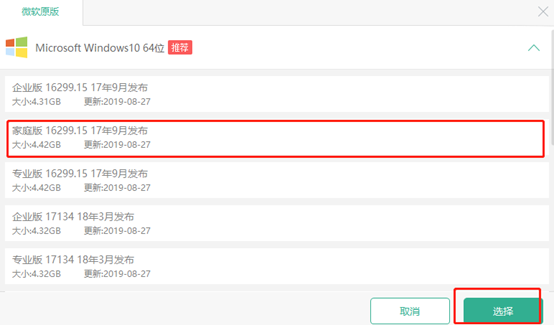
在U盘主界面中点击“开始制作”U盘启动盘。
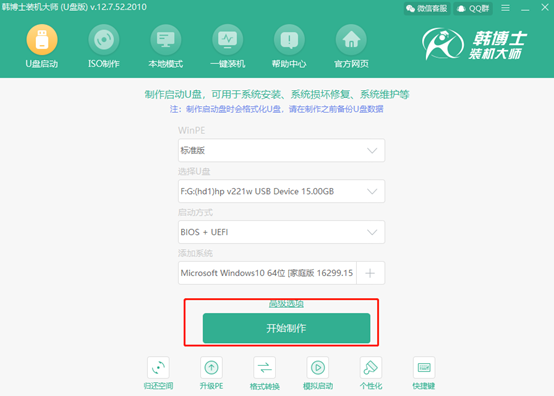
3.提前备份好U盘中的重要文件后,在弹出的警告窗口中点击“确定”。
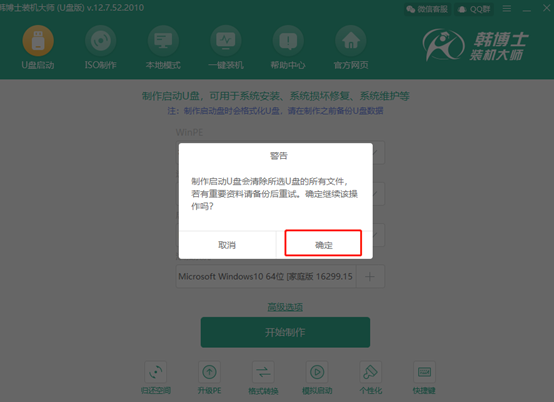
韩博士进入下载win10状态,全程无需手动操作。
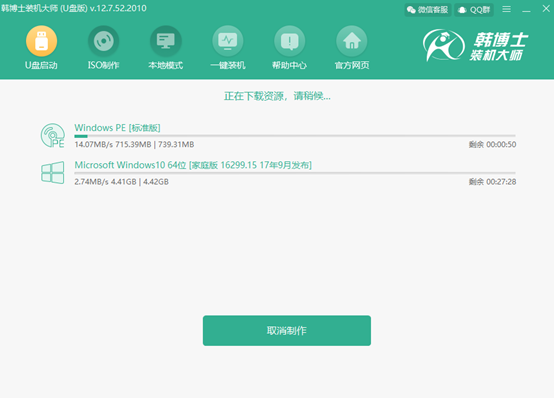
4.win10系统文件下载完成之后,韩博士开始制作启动盘。
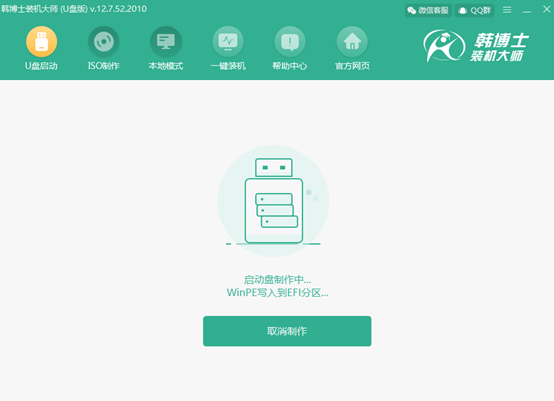
5.在以下“预览”窗口中点击“启动预览”进行测试。
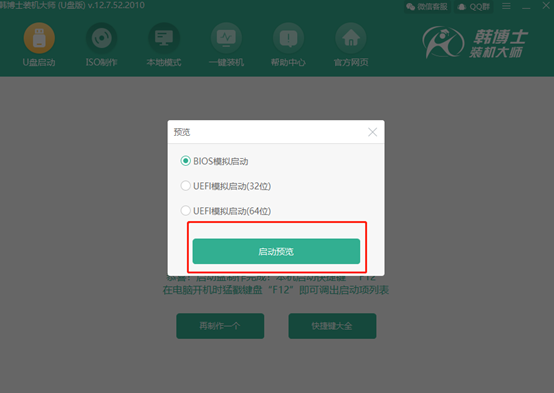
如果电脑屏幕出现以下的测试界面,证明U盘启动盘已经制作成功。
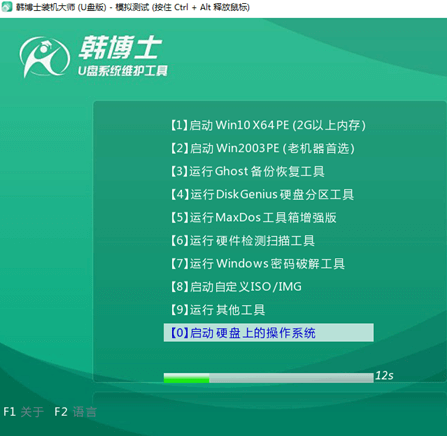
6.将测试窗口关闭后,韩博士会弹出界面提示本机的快捷启动键为哪个,或者可以点击“快捷键大全”进行查看。
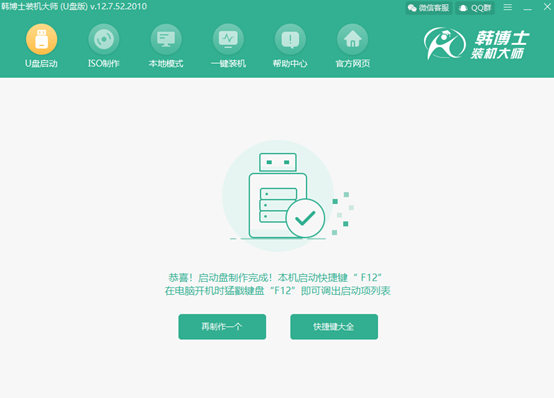
步骤二、U盘重装win10系统
1.重启电脑。出现开机界面后猛戳快捷键,使用电脑键盘中的“↑”和“↓”选择 “usb”选项,按回车键进入。

在U盘系统维护工具界面中一般选择第一个选项回车进入。
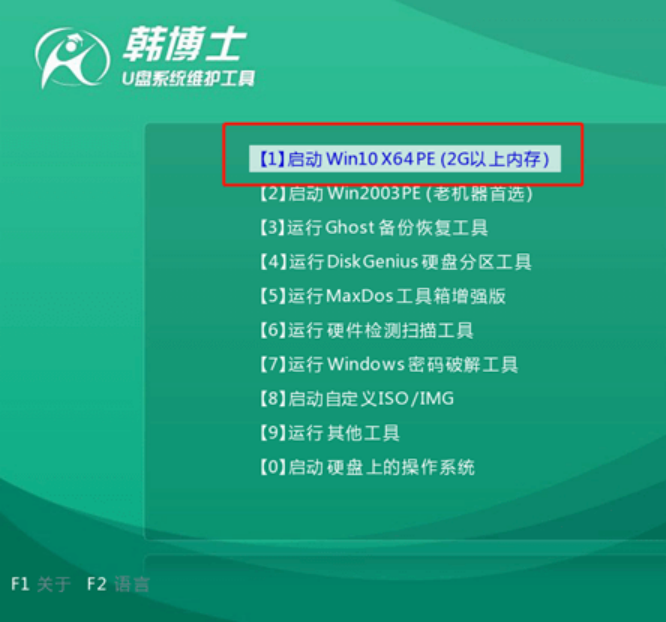
2.选择U盘中下载的win10文件后点击“安装”即可。
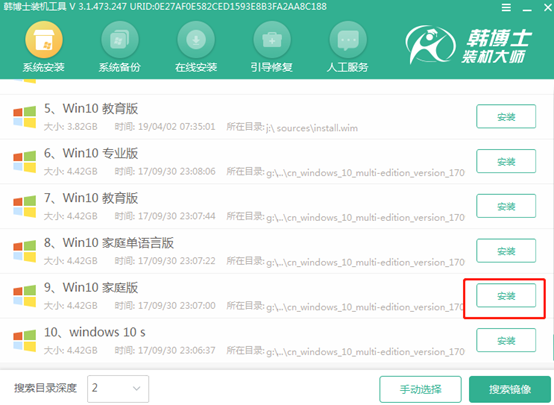
3.选择文件的安装位置后点击“开始安装”,此时电脑会弹出提示窗口,直接点击“确定”将窗口关闭。
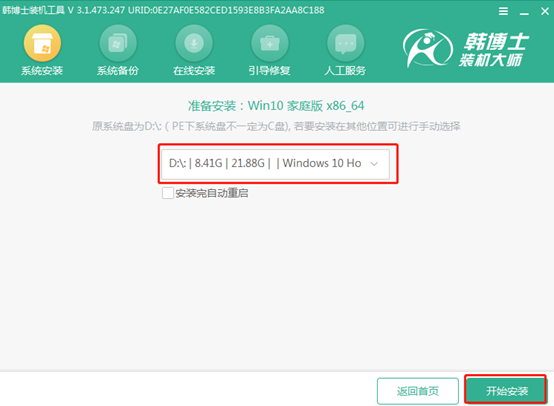
4.韩博士开始自动安装win10系统,同样无需手动操作。
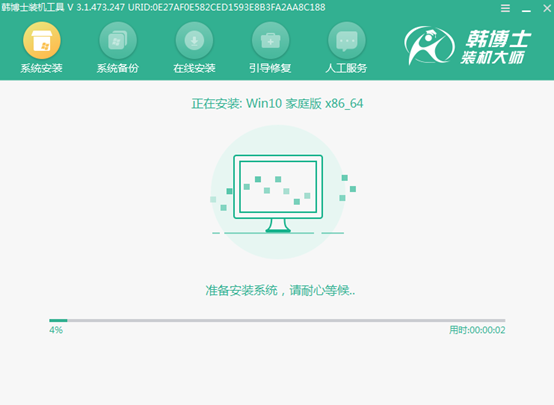
成功安装win10系统后,将U盘等外界设备拔掉后才可以点击“立即重启”电脑。
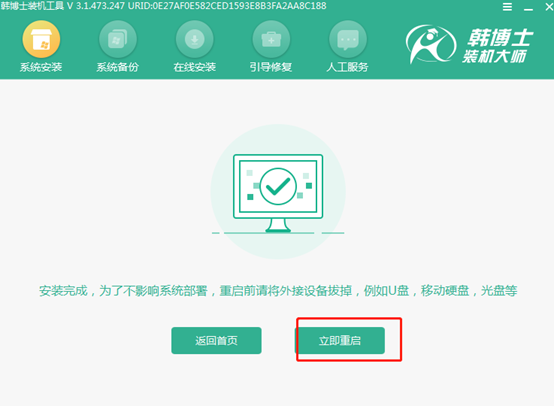
经过多次的重启部署安装,最后电脑进入重装完成的win10桌面。
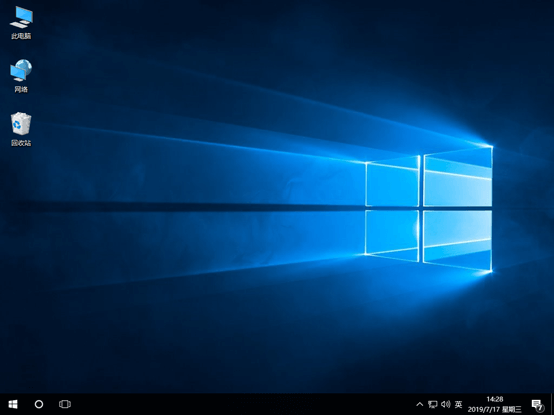
以上就是本次小编为大家带来的未来人类terrans force t7光影刺客笔记本u盘安装win10系统的详细教程,大家一定要记得提前备份好U盘中的重要文件才可以进行制作启动U盘。

