笔记本电脑怎么用U盘重装win7系统?现在很多小伙伴为了外出办公方便,都购买了笔记本电脑。不过使用久了电脑总是会因为各种因素导致系统故障,那你知道电脑出现故障时该怎么用U盘重装win7系统吗?今天小编就为大家带来一篇笔记本u盘重装win7系统的详细教程,希望可以帮助到大家。
温馨小提示:打开韩博士之前要关闭所有的杀毒软件,以免系统重装失败。另外制作启动盘过程中电脑会将U盘进行格式化,如果U盘中有重要的文件需要提前备份,避免数据丢失。
U盘重装win7系统具体步骤
一、制作U盘启动盘
第一步:将提前准备好的U盘插入电脑后,在打开的界面中选择“U盘启动”进入。
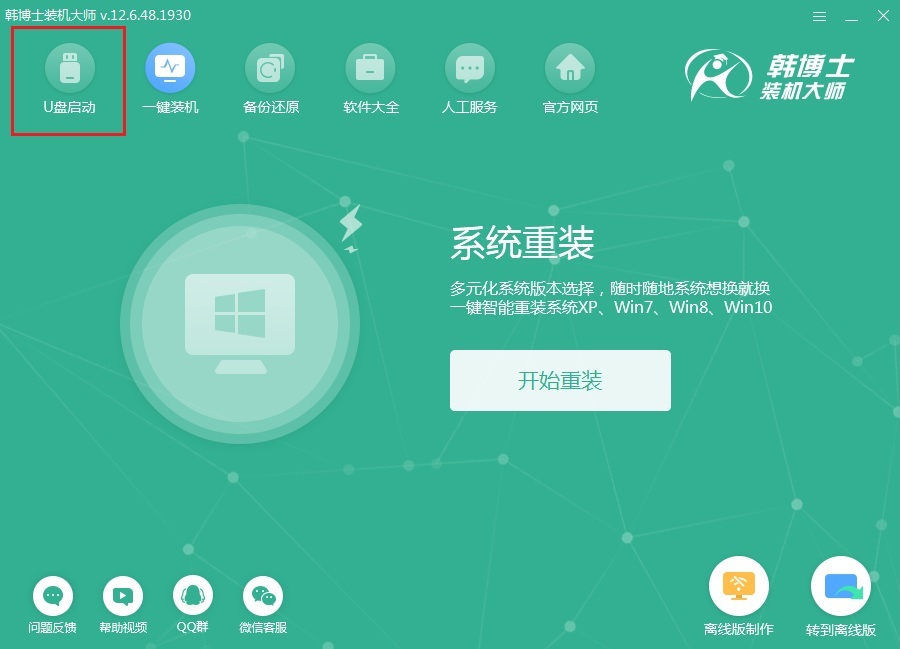
第二步:点击“+”选择系统文件进行下载。
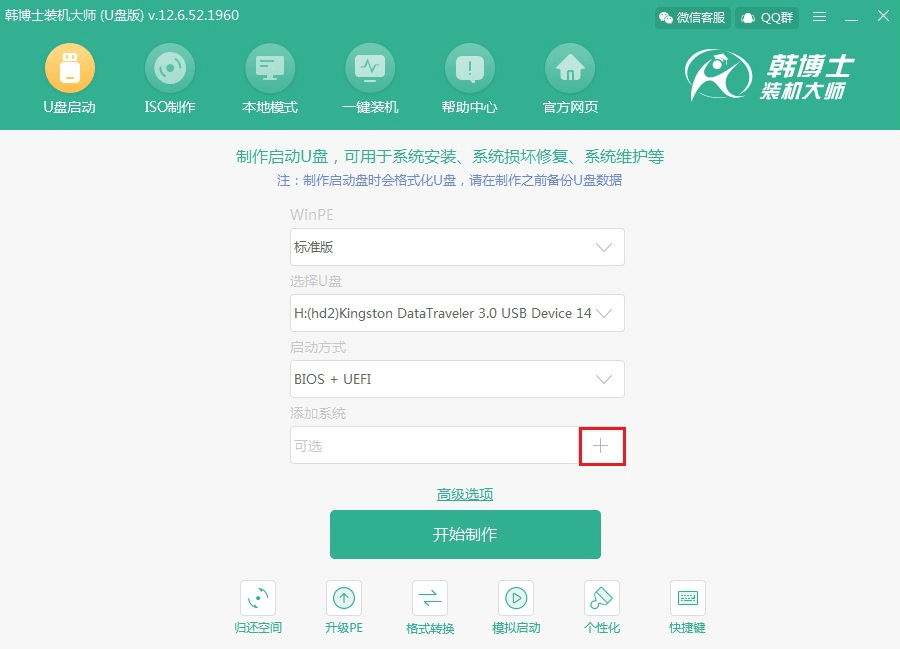
第三步:在界面中“选择”需要安装的win7系统文件进行下载,小编直接以win7旗舰版为例。
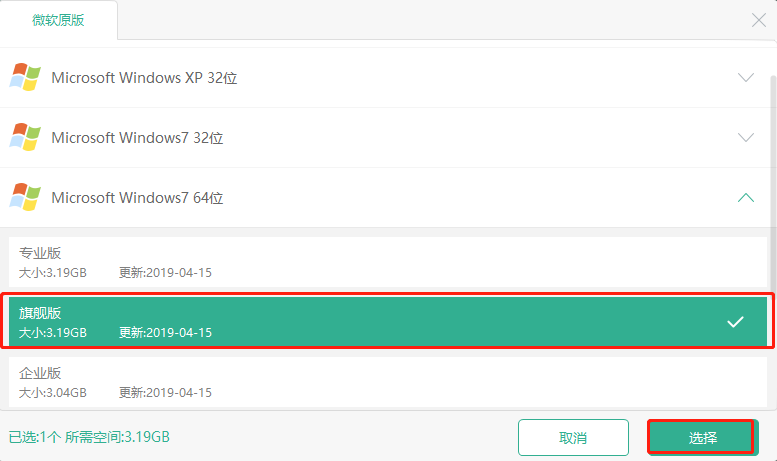
确认选择的系统信息无误后点击“开始制作”。
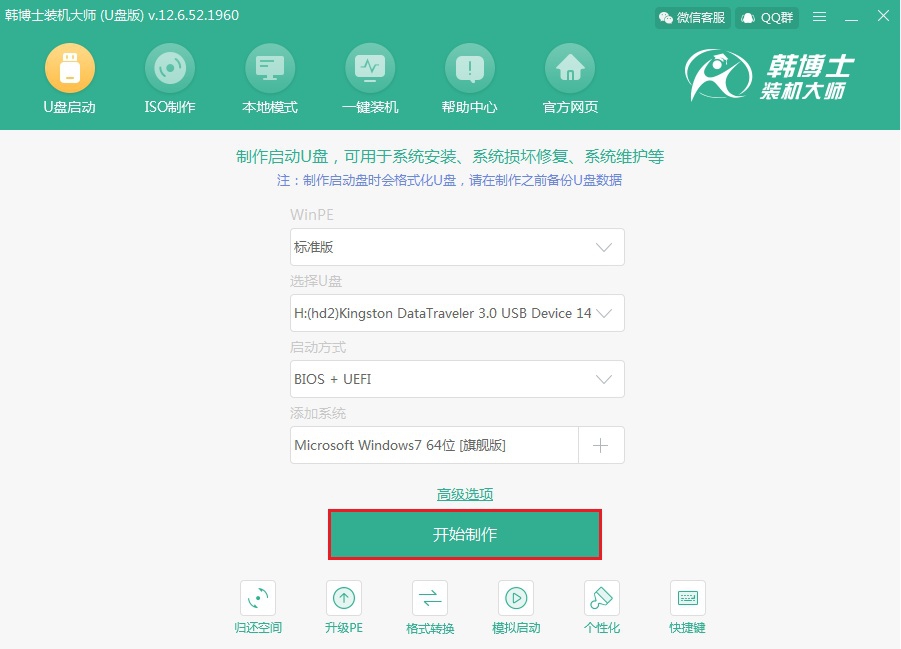
第四步:此时电脑会弹出以下警告窗口,直接点击“确定”将窗口关闭。
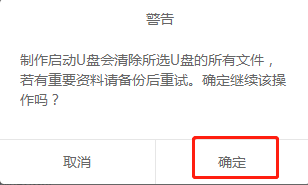
第五步:韩博士进入自动下载win7文件状态,请大家耐心下载完成。
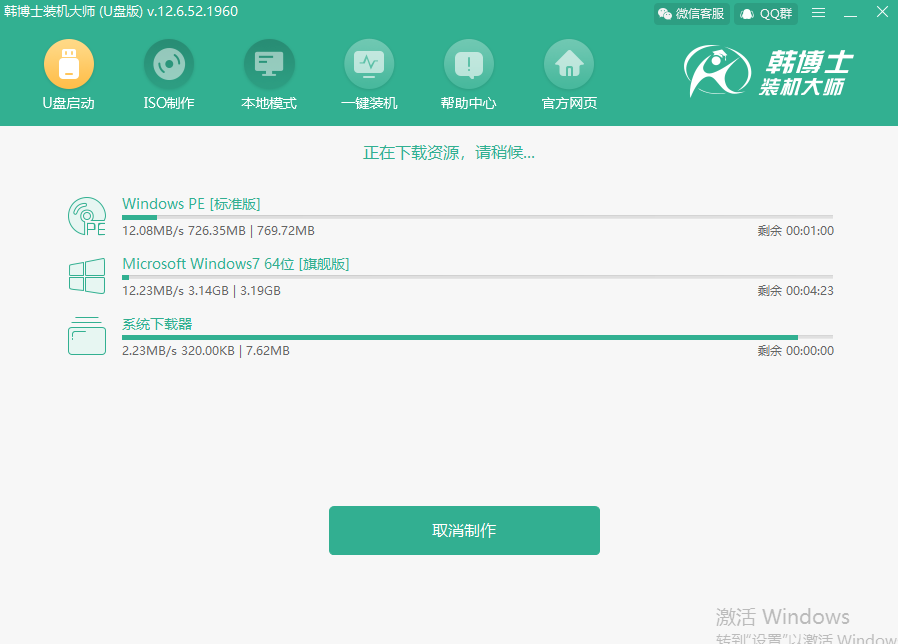
第六步:韩博士开始制作启动U盘,全程无需手动操作。
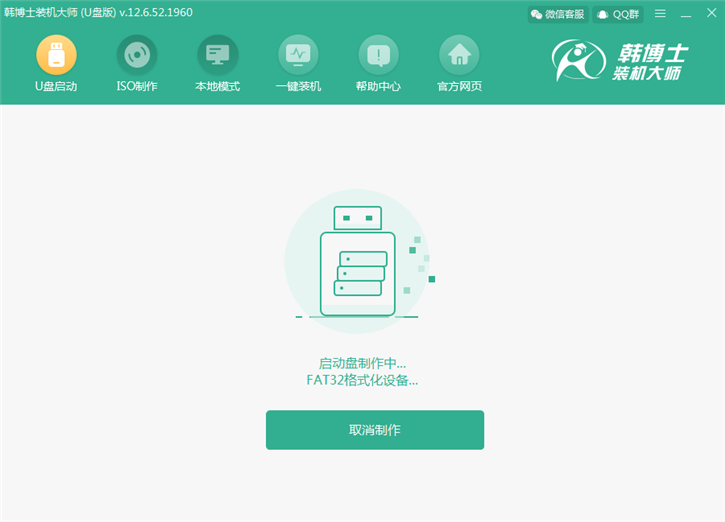
U盘启动盘制作成功后,在弹出的预览窗口中选择第一个模式后点击“启动预览”进行模拟测试。
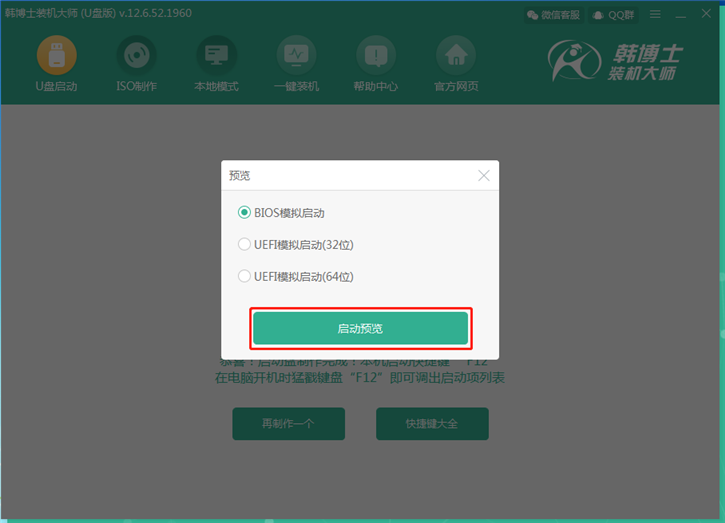
第七步:如果此时电脑出现韩博士U盘系统维护工具界面的话,足以证明U盘启动盘已成功制作。
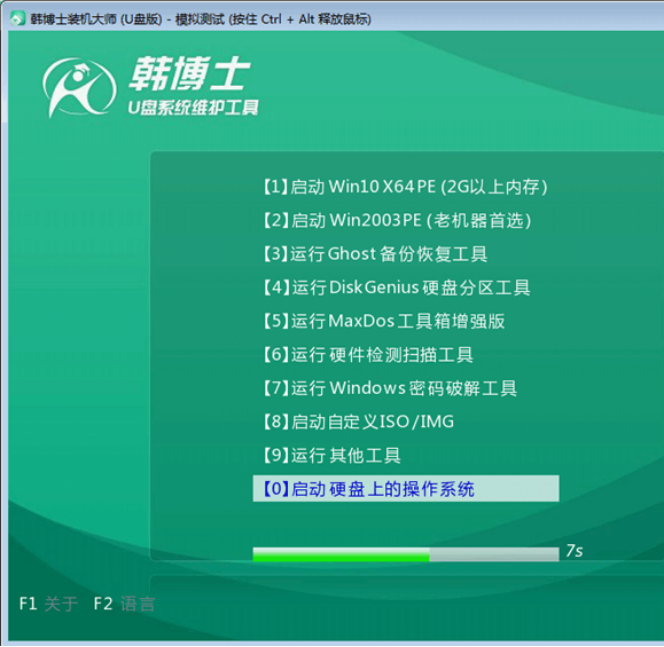
第八步:韩博士弹出界面提示本机启动快捷键为“F12”,另外也可以点击“快捷键大全”进行查看。
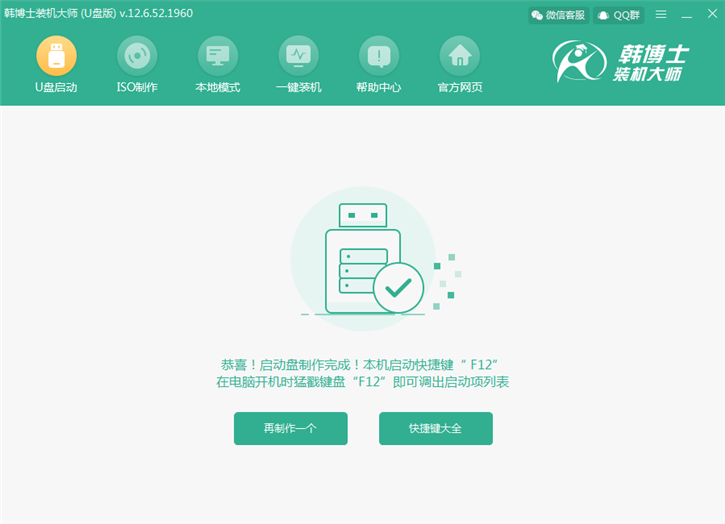
二、U盘启动盘重装系统
第一步:开始重启电脑,在开机界面出现后猛戳快捷按键进入设置界面,使用键盘上的“↑”和“↓”选择“usb”选项后回车进入。

第二步:在打开的界面中选择以下选项回车进入,如果是老机器的话首选第二项。
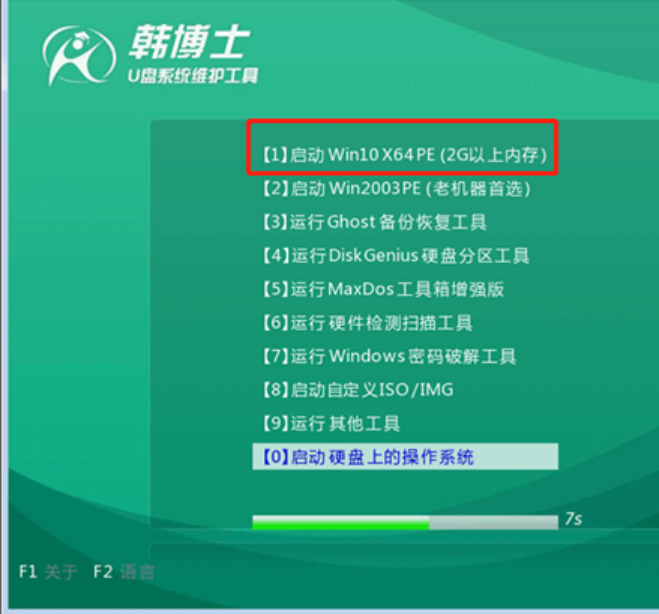
第三步:选择U盘中下载完成的“win7 旗舰版”系统文件后点击“安装”。
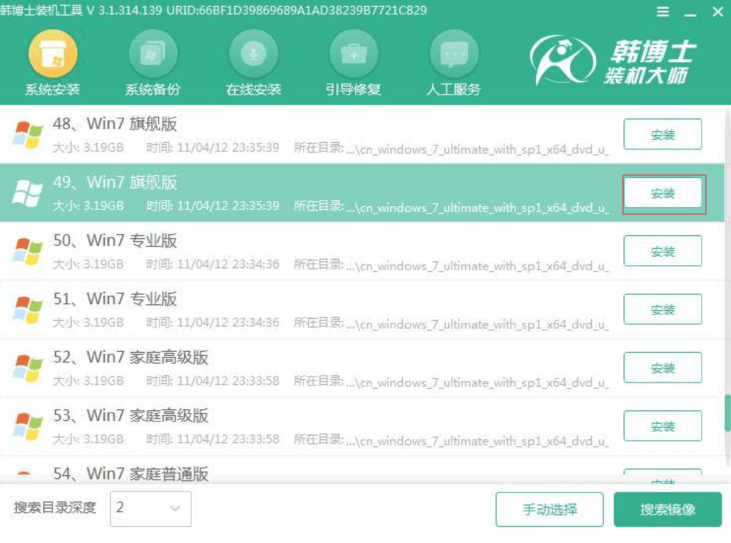
第四步:选择好文件的安装位置后点击“开始安装”系统。
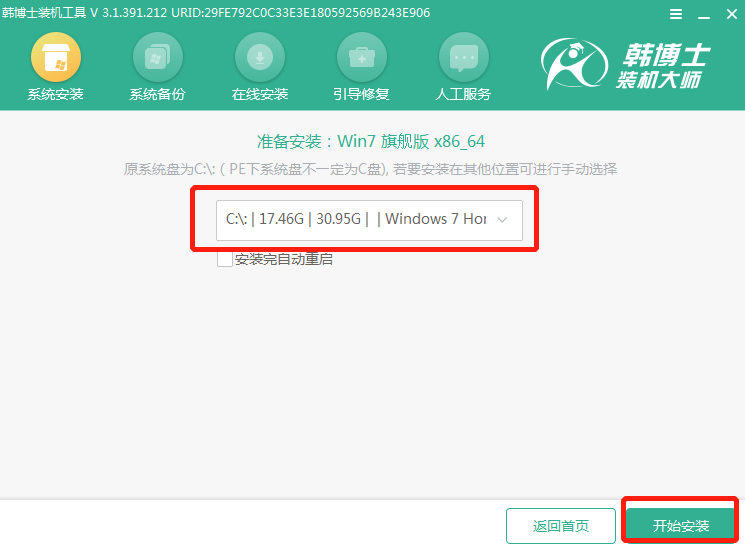
再次确认安装路径无误后在弹出的窗口中点击“确定”即可。
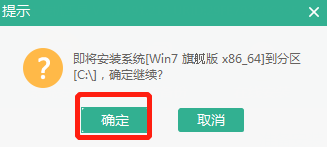
第五步:韩博士开始自动安装win7系统,全程无需手动进行操作。
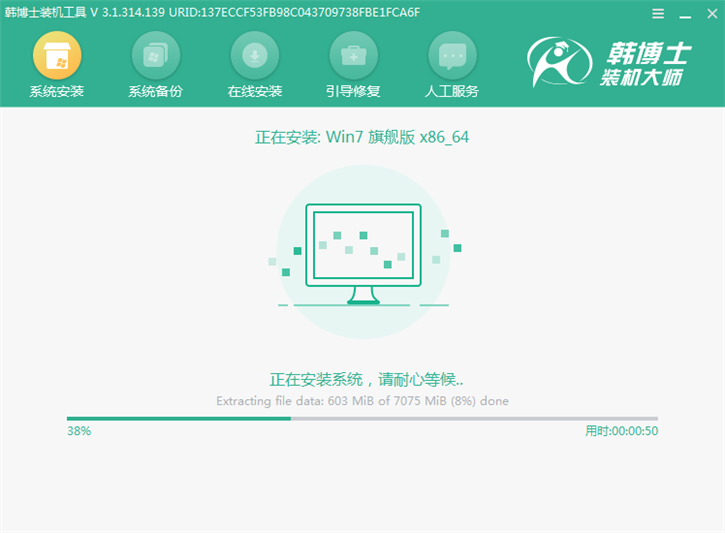
第六步:将U盘等一切外界设备拔掉才能重启电脑,最终进入win7桌面。
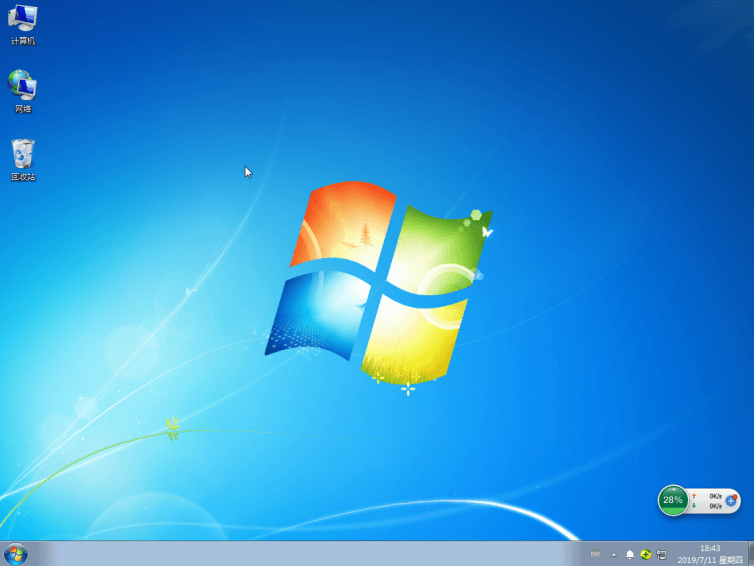
以上就是本次小编为大家带来的笔记本u盘重装win7系统的详细教程,如果大家觉得有用的话可以将此篇教程分享给更多需要的小伙伴,让大家都学会用U盘重装系统。

