win10开不了机了怎么重装系统?当电脑出现严重系统故障的时候就会出现比如开不了机或者蓝屏等现象,这时候我们就需要使用U盘进行重装系统。那如何用U盘重装win10系统呢?现在一起来看看吧。
一、准备步骤
1.需要提前在一台正常的电脑上进行制作U盘启动盘,只有将U盘启动盘制作完成之后才可以进行重装系统。
2.提前准备好一个8G以上的U盘进行存储文件,备份好U盘中的重要文件后才可以制作U盘启动盘,以免数据丢失。
二、制作U盘启动盘
1.提前关闭所有的杀毒软件后,将U盘插入电脑并选择“U盘启动”进入。
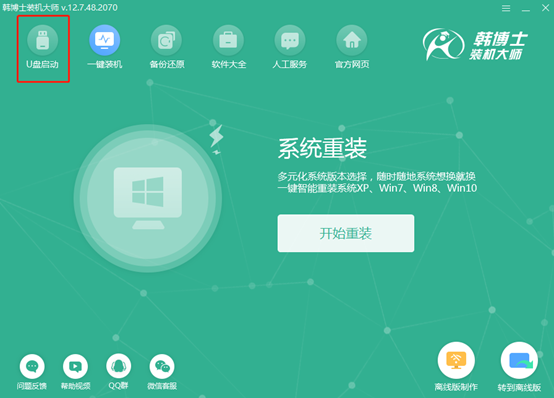
在界面中点击“+”选择win10系统文件进行下载。
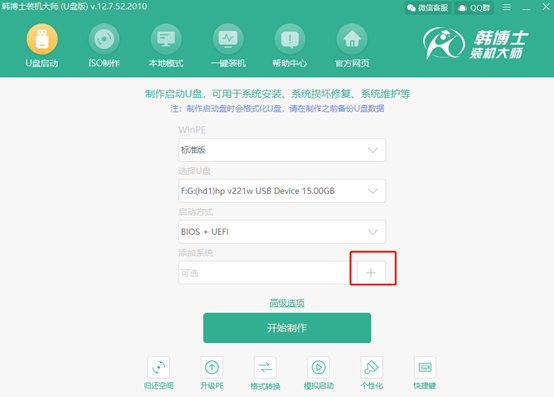
2.根据自己需要“选择”win10系统文件进行下载。
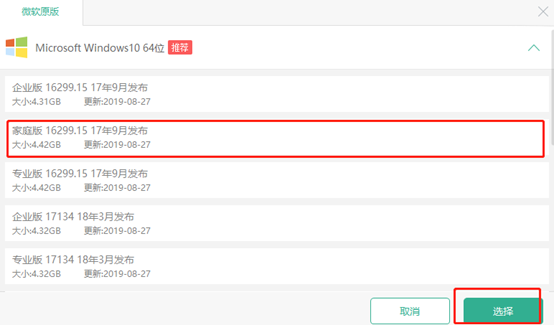
在U盘主界面中点击“开始制作”U盘启动盘。
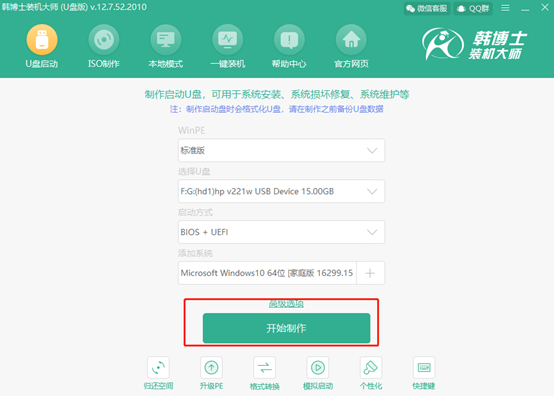
3.在电脑弹出的警告窗口中点击“确定”关闭窗口。
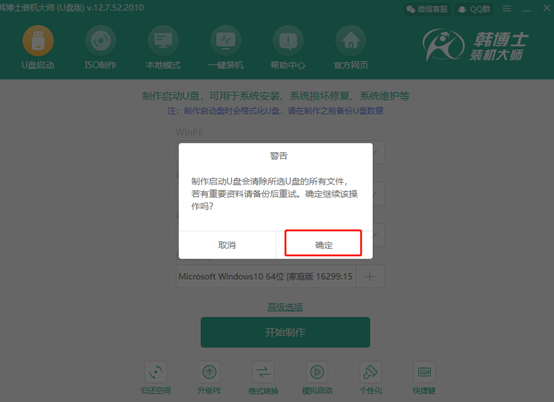
韩博士进入自动下载状态,全程无需手动操作。
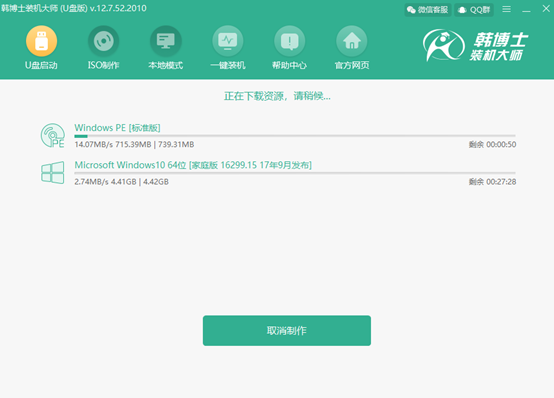
4.win10系统文件下载完成之后,韩博士开始制作启动盘。
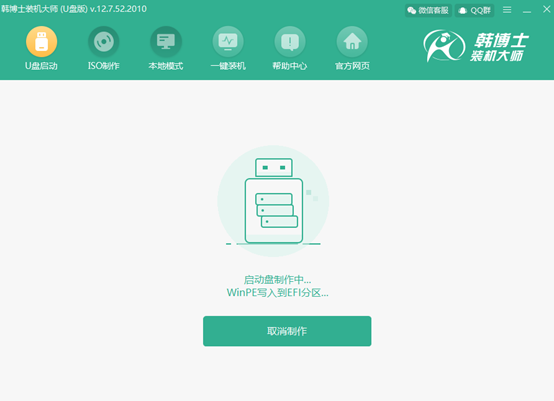
5.启动盘制作完成之后,电脑会弹出以下“预览”窗口,直接点击“启动预览”进行模拟测试。
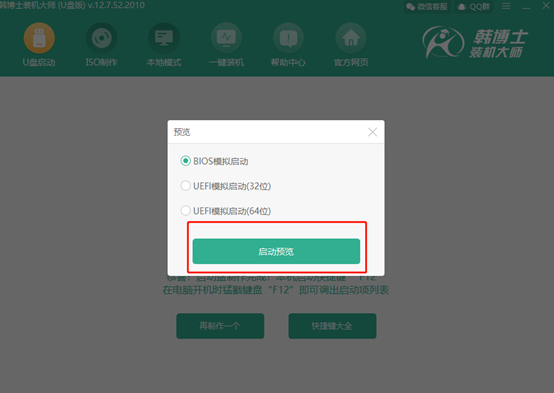
如果电脑屏幕出现以下的测试界面,证明U盘启动盘已经制作成功。
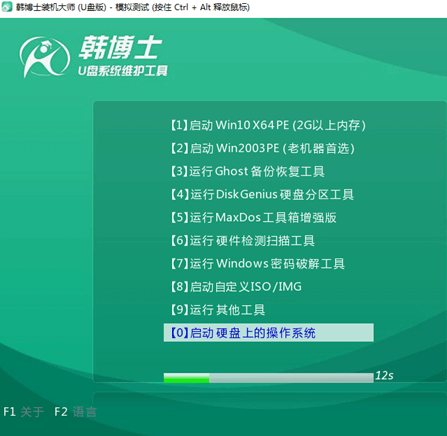
6.将测试窗口关闭后,韩博士会弹出界面提示本机的快捷启动键为哪个,或者可以点击“快捷键大全”进行查看。
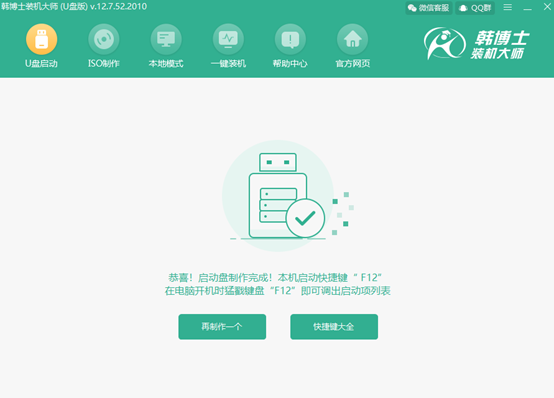
三、U盘启动盘重装系统
1.U盘启动盘制作完成后开始重启电脑。出现开机界面后猛戳快捷键,使用电脑键盘中的“↑”和“↓”选择 “usb”选项,按回车键进入。

在弹出的界面中选择第一个选项回车进入。
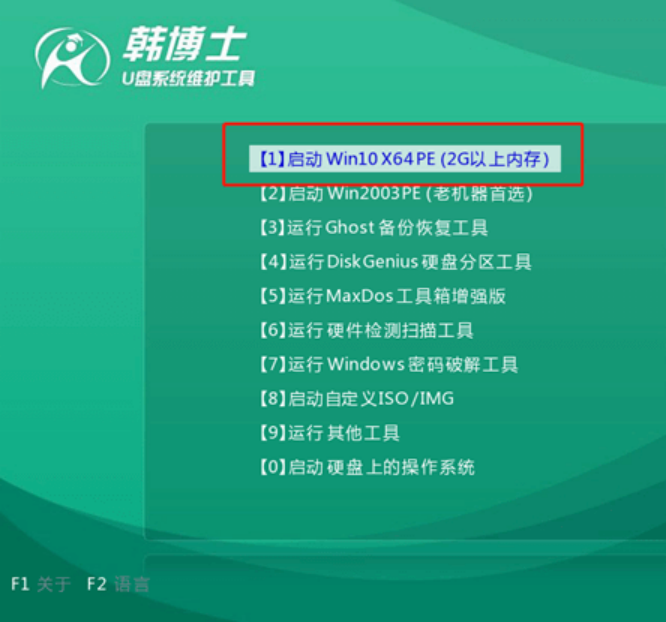
2.在PE界面中选择U盘中的win10文件后点击“安装”系统。
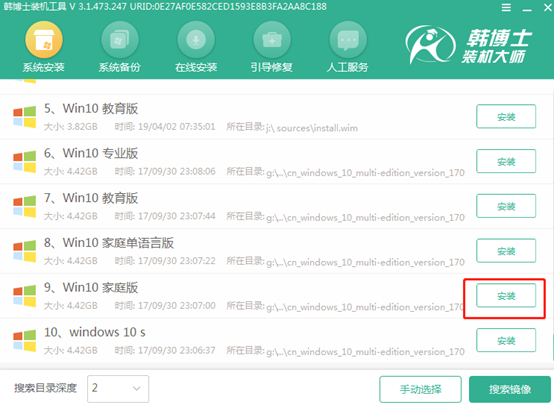
3.根据自己需要选择安装位置后点击“开始安装”,在弹出的提示窗口中点击“确定”将窗口关闭。
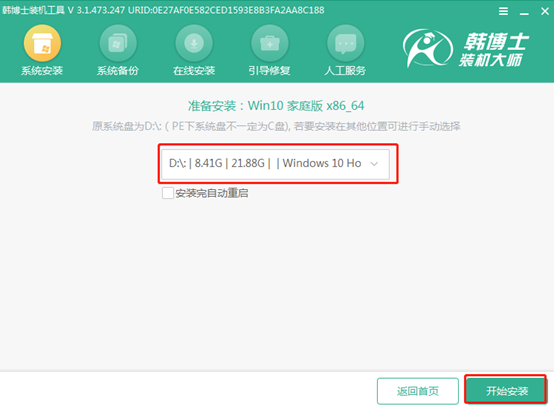
4.韩博士进入自动安装win10系统状态,此过程无需手动进行操作。
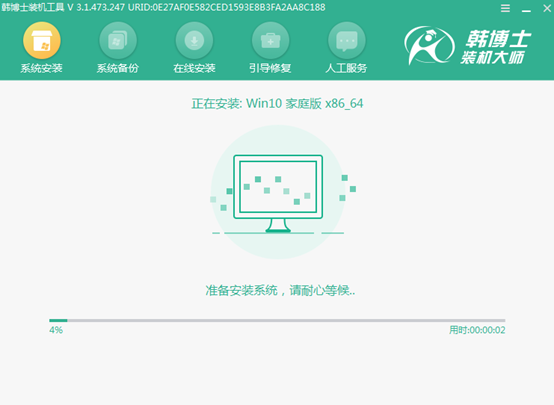
成功安装win10系统后,将U盘等外界设备拔掉后“立即重启”电脑。
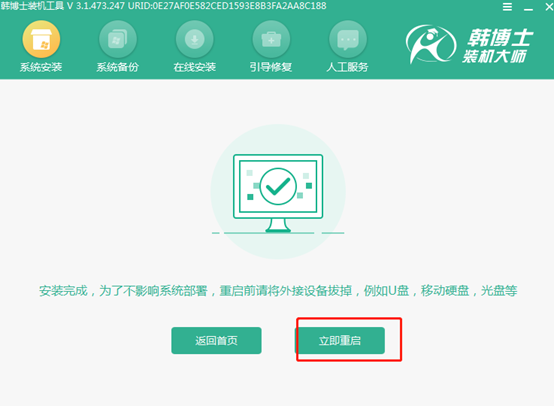
经过多次的重启部署安装,最后电脑进入重装完成的win10桌面。
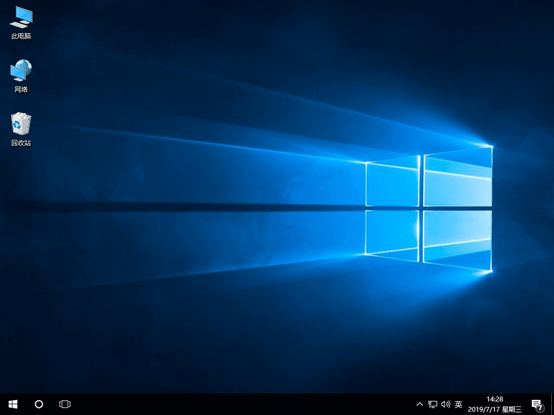
以上就是本次小编为大家带来的win10开不了机了怎么重装系统的详细教程,大家一定要记得在一台正常的电脑中先制作好一个U盘启动盘才可以进行重装系统。

