联想电脑怎么用U盘重装系统?其实很多人对于U盘重装这种方式不太熟悉,不过就是需要提前制作一个U盘启动盘。那你知道如何进行制作吗?制作后又该怎么重装系统呢?现在小编就以联想电脑为例,教大家如何用U盘重装win7系统,希望可以帮助到大家。
准备工具
1.韩博士装机大师
2.一个8G以上的U盘(建议使用)
3.一台正常使用的电脑
温馨小提示:打开韩博士之前要记得将所有的杀毒软件关闭,另外如果U盘有重要文件的话也要提前备份,以免数据丢失。
具体步骤
一、制作U盘启动盘
第一步:将提前准备好的U盘插入电脑后,在打开的韩博士界面中选择“U盘启动”进入。
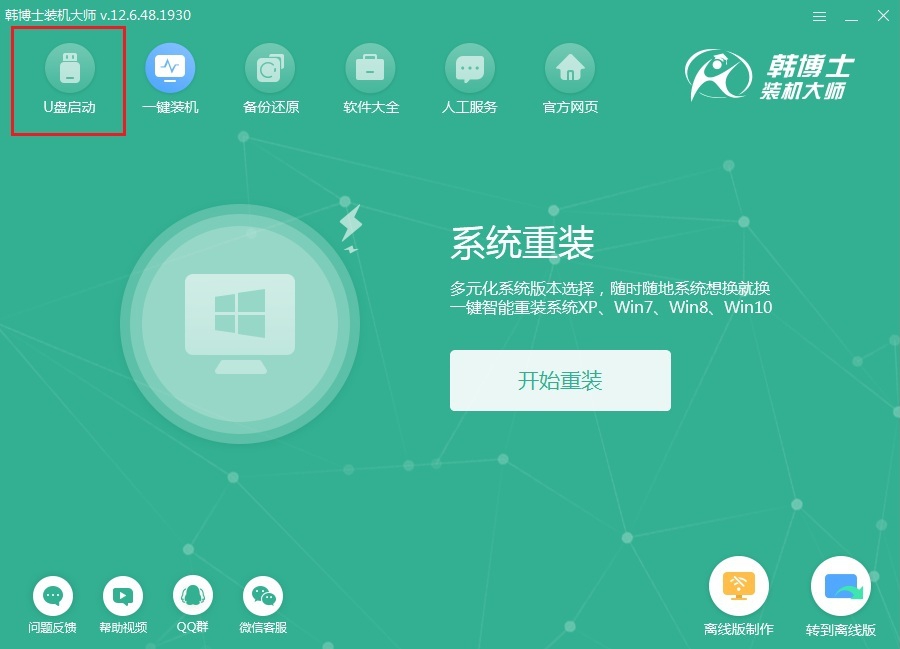
第二步:点击“+”选择系统文件进行下载。
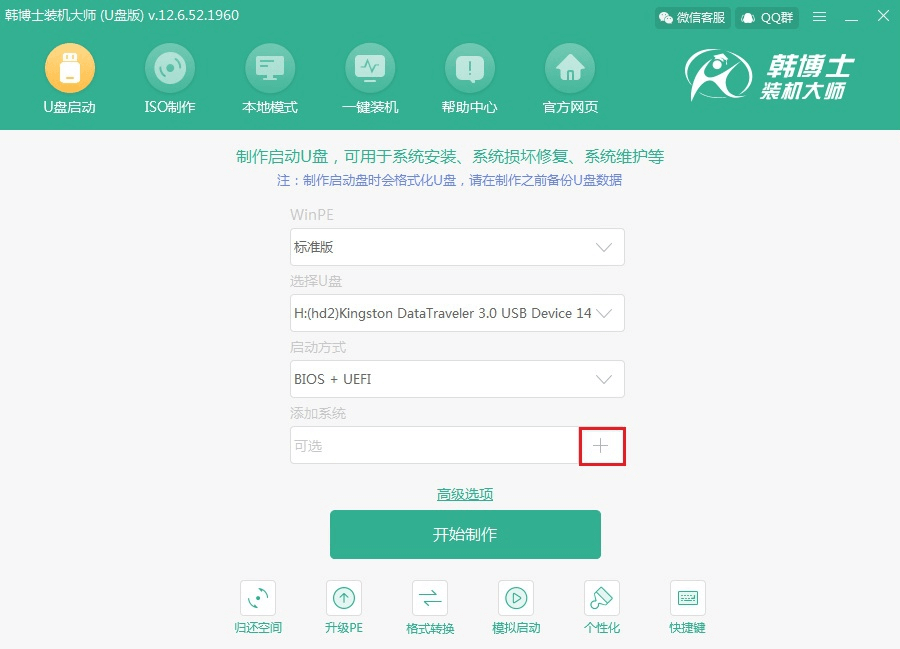
第三步:在以下界面中“选择”win7系统文件进行下载。
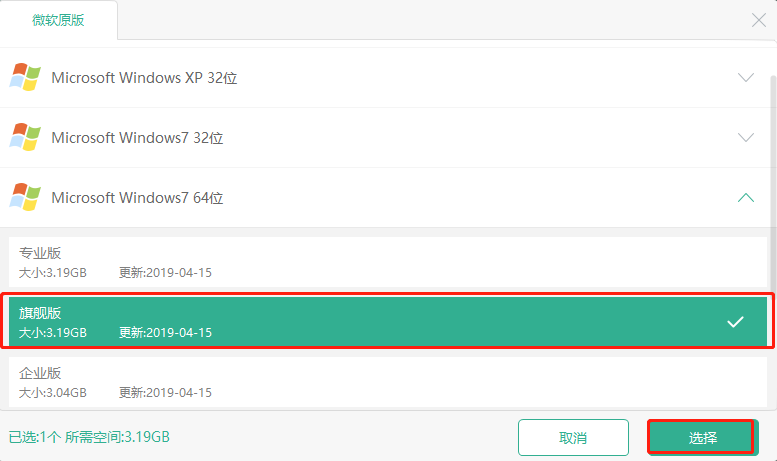
确认选择的系统信息无误后点击“开始制作”。
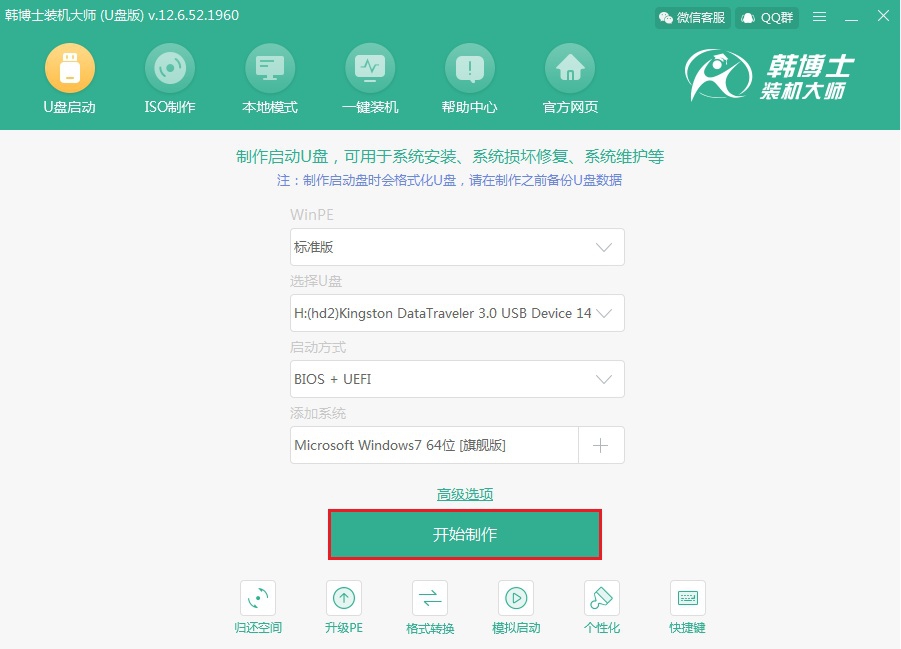
第四步:此时电脑会弹出以下警告窗口,直接点击“确定”将窗口关闭。
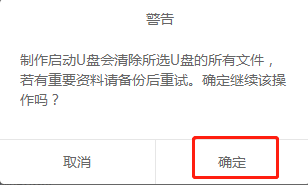
第五步:韩博士开始自动下载win7系统文件,请大家耐心等待下载完成。
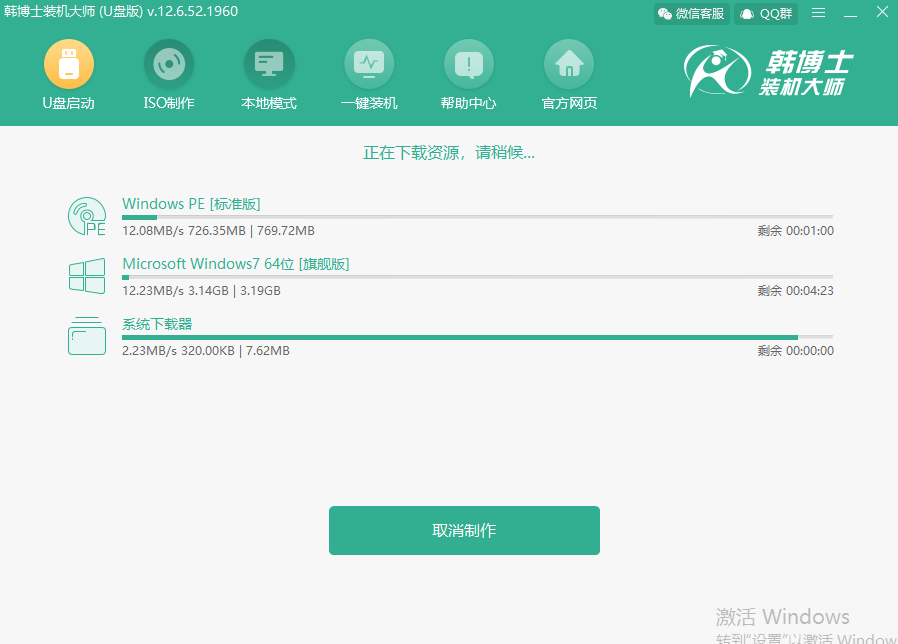
第六步:韩博士开始制作启动U盘,全程无需手动操作。
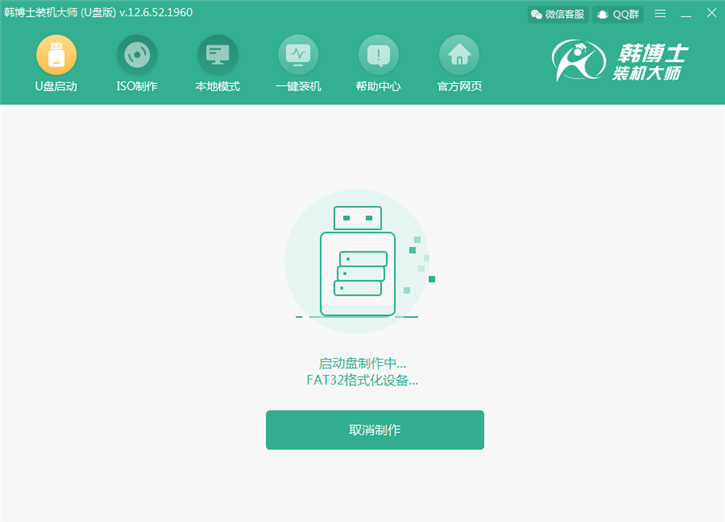
U盘启动盘制作成功后,在弹出的预览窗口中选择第一个模式后点击“启动预览”进行模拟测试。
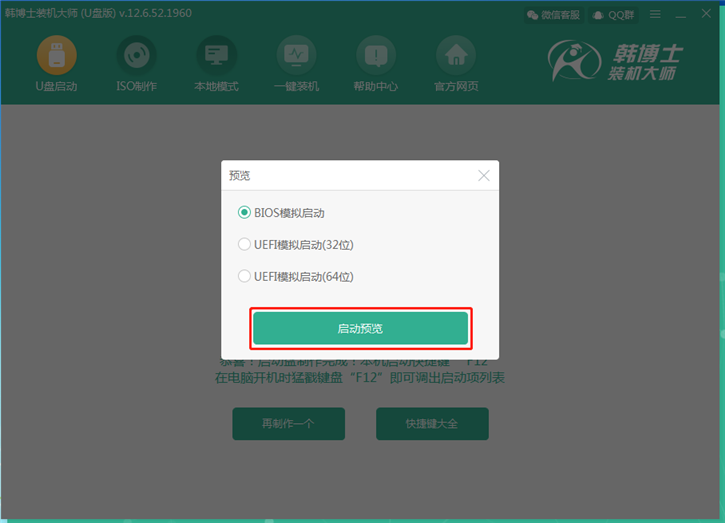
第七步:如果此时电脑出现韩博士U盘系统维护工具界面的话,足以证明U盘启动盘已成功制作。
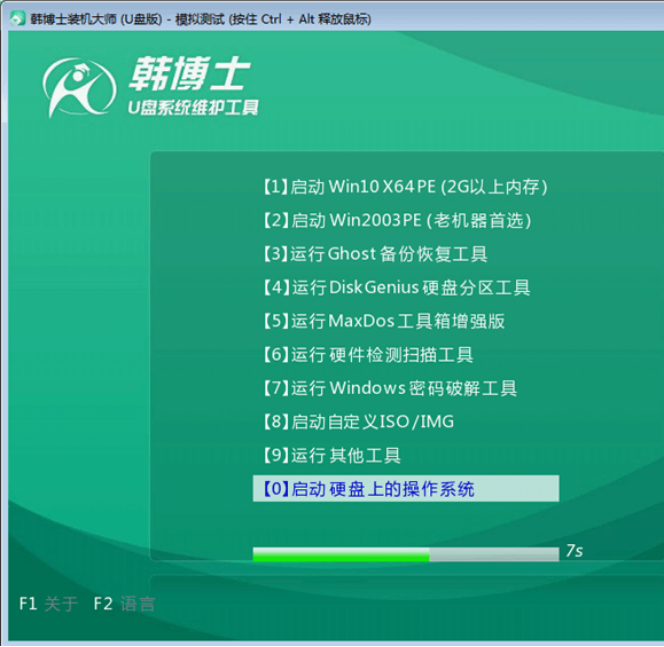
第八步:韩博士弹出界面提示本机启动快捷键为“F12”,另外也可以点击“快捷键大全”进行查看。
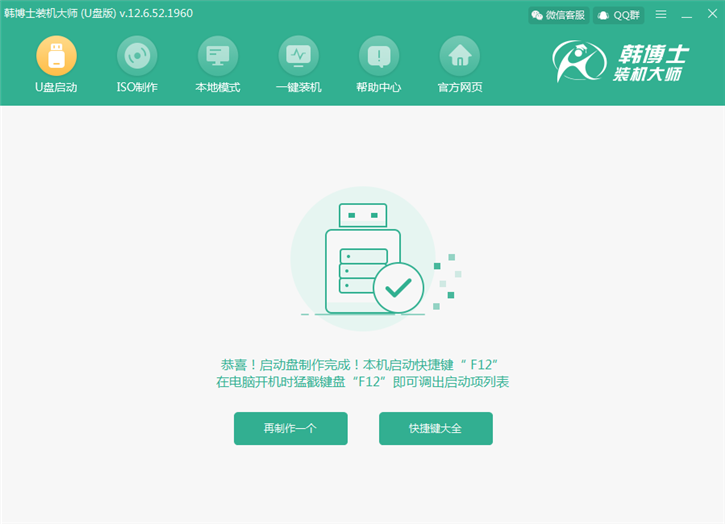
二、U盘启动盘重装系统
第一步:开始重启电脑,在开机界面出现后猛戳快捷按键进入设置界面,使用键盘上的“↑”和“↓”选择“usb”选项后回车进入。

第二步:直接选择第一项回车进入,如图所示。
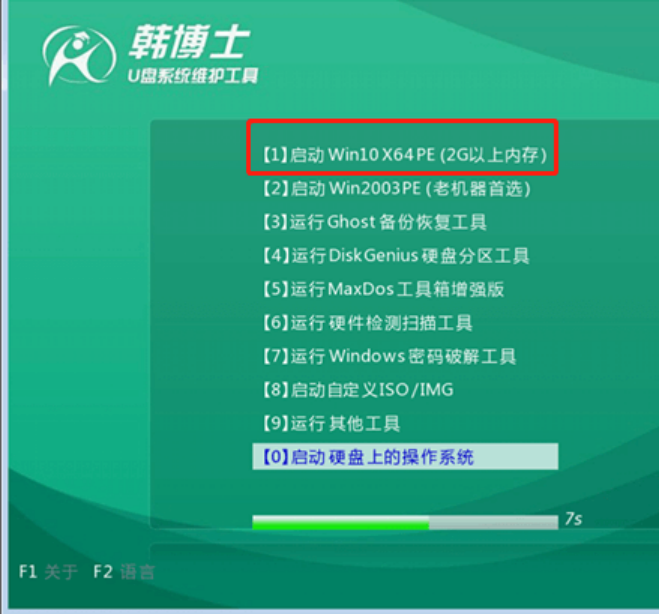
第三步:选择U盘中下载完成的“win7 旗舰版”系统文件后点击“安装”。
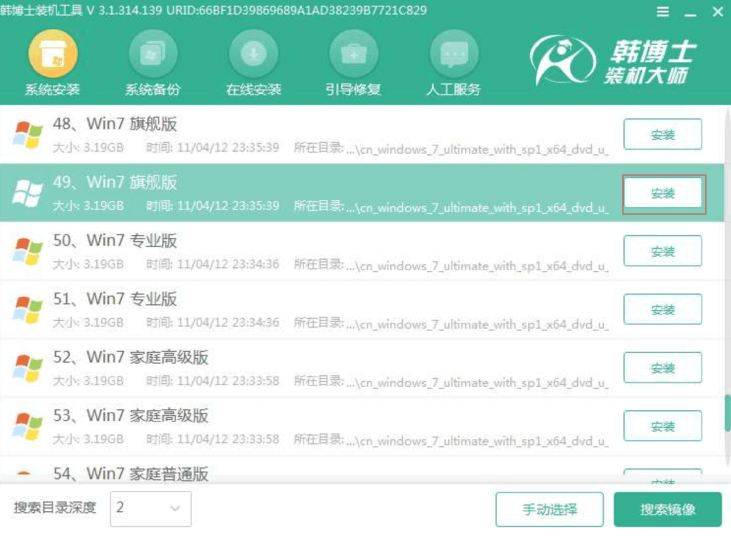
第四步:选择好文件的安装位置后点击“开始安装”系统。
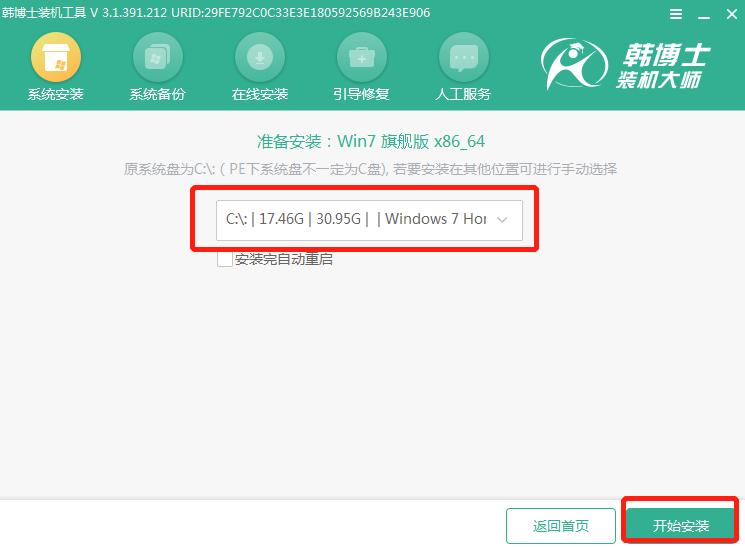
再次确认安装路径无误后在弹出的窗口中点击“确定”即可。
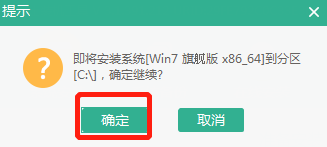
第五步:韩博士开始自动安装win7系统,全程无需手动进行操作。
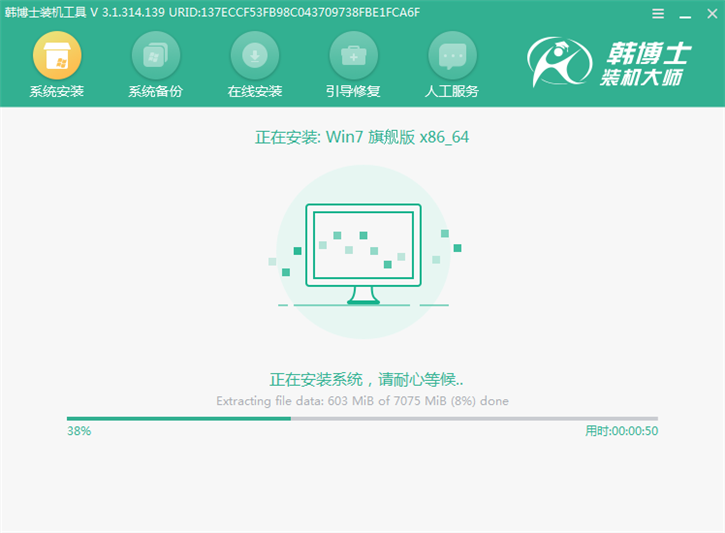
第六步:将U盘等一切外界设备拔掉后开始重启电脑,经过多次部署安装后进入win7桌面。
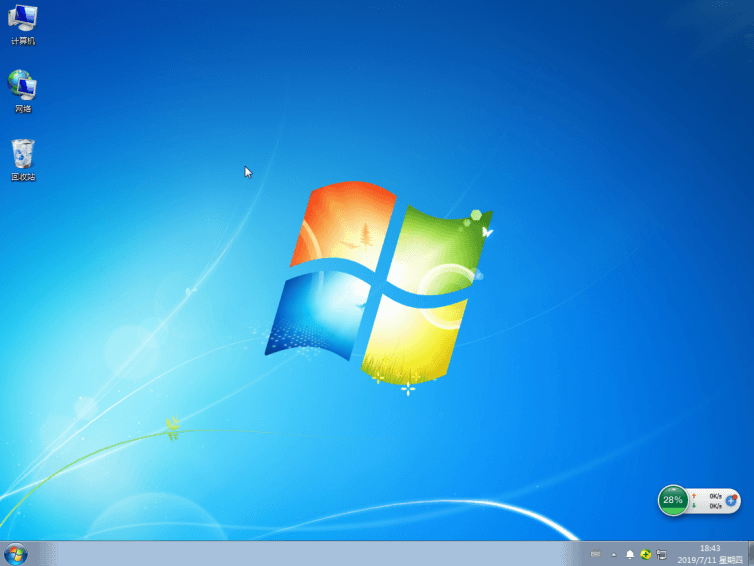
以上就是本次小编为大家带来的联想电脑u盘重装win7系统步骤教程,大家如果在重装的过程中出现什么问题的话可以在韩博士界面询问客服,会有专业的技术人员为大家解答。

