大家用过惠普笔记本电脑吗?知道惠普笔记本出现系统故障的时候怎么重装吗?今天小编就以惠普笔记本为例,教大家怎么用U盘重装win7系统,有需要的小伙伴可以自行观看。

hp笔记本U盘重装win7系统步骤:
准备工作:
准备一个8G以上的U盘(建议使用)和一台正常使用的电脑,随后在韩博士官网下载韩博士装机大师软件。
具体步骤:
一、制作U盘启动盘
第一步:将U盘插入电脑后选择“U盘启动”进入,如图所示。
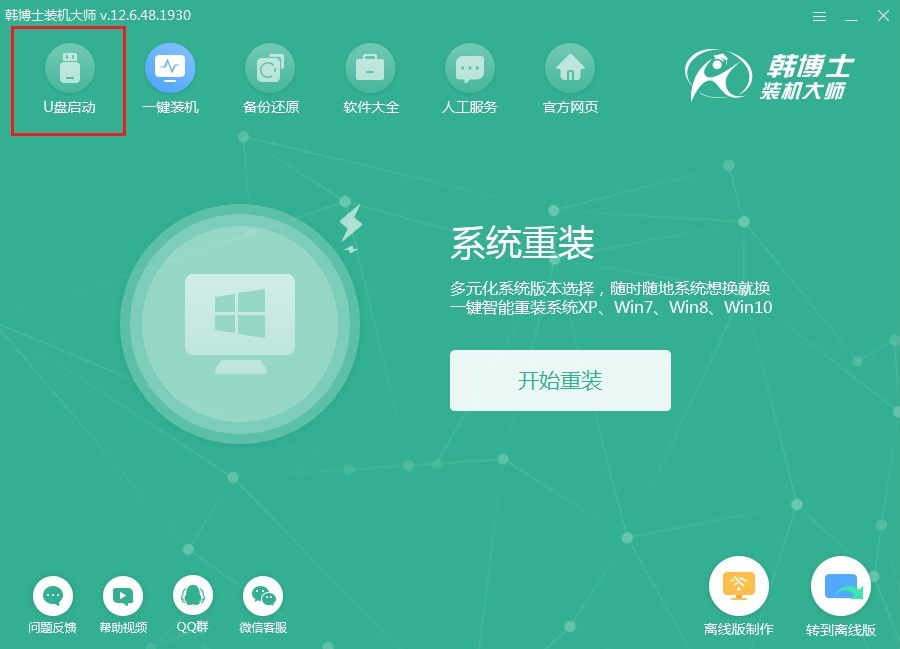
第二步:在打开的韩博士界面中点击“+”选择系统文件进行下载。
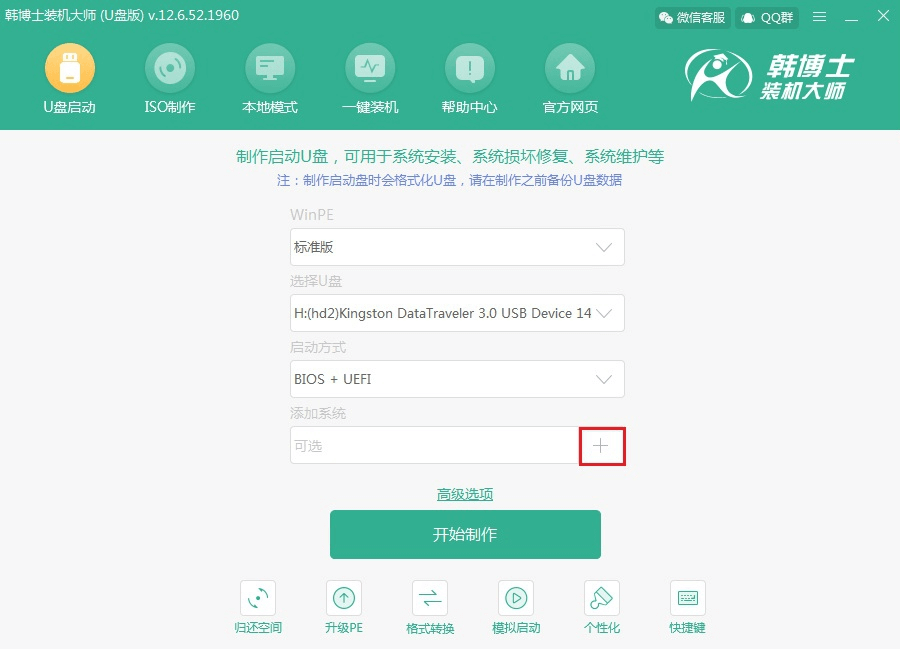
第三步:根据自己需要“选择”win7系统文件进行下载。
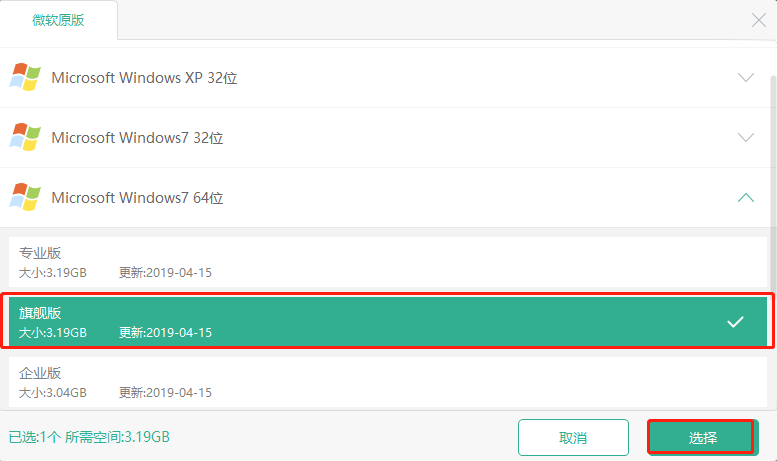
确认选择的系统信息无误后点击“开始制作”。
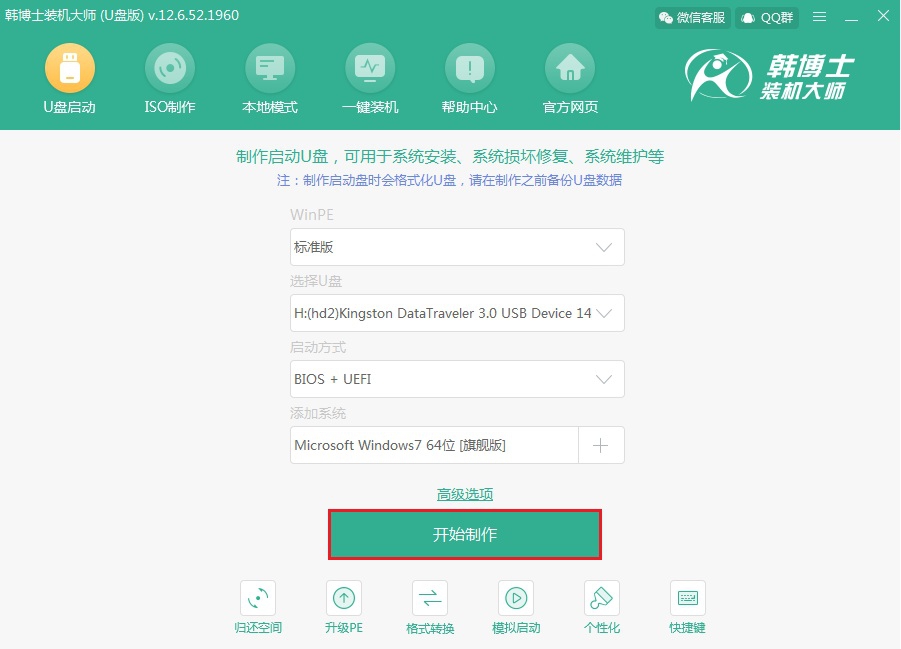
第四步:提前备份好U盘中的重要文件后,在弹出的警告窗口中点击“确定”将窗口关闭。
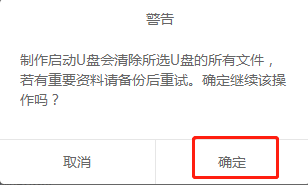
第五步:韩博士开始自动下载win7系统文件,请大家耐心等待下载完成。
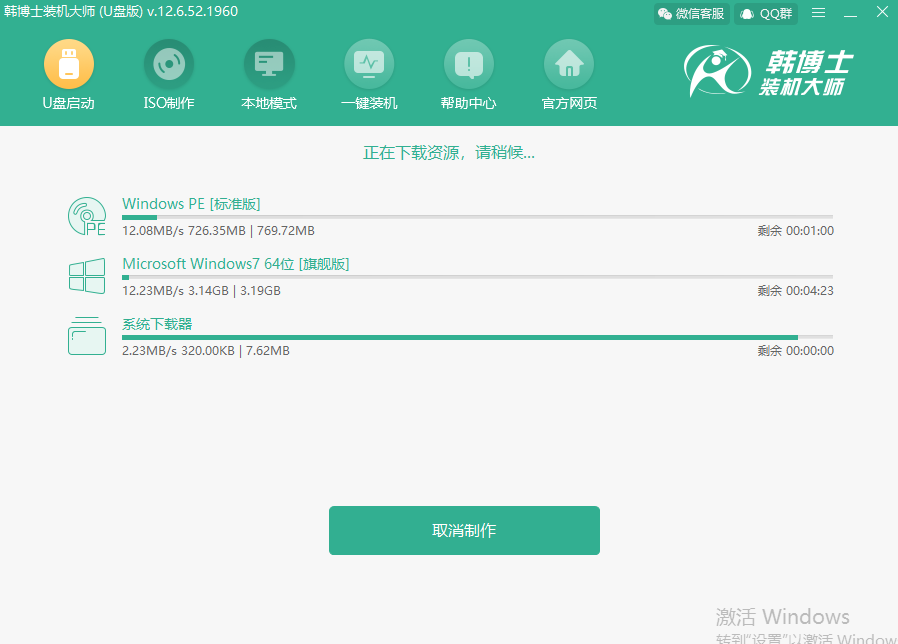
第六步:韩博士开始制作启动U盘,全程无需手动操作。
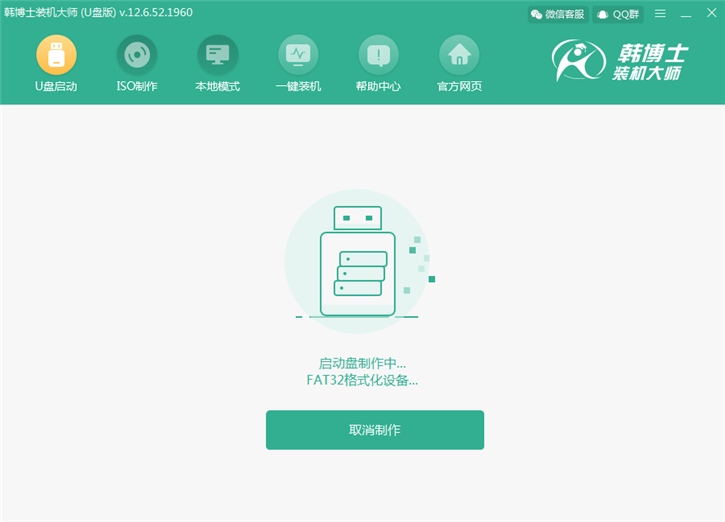
U盘启动盘制作成功后,在弹出的预览窗口中选择第一个模式后点击“启动预览”进行模拟测试。
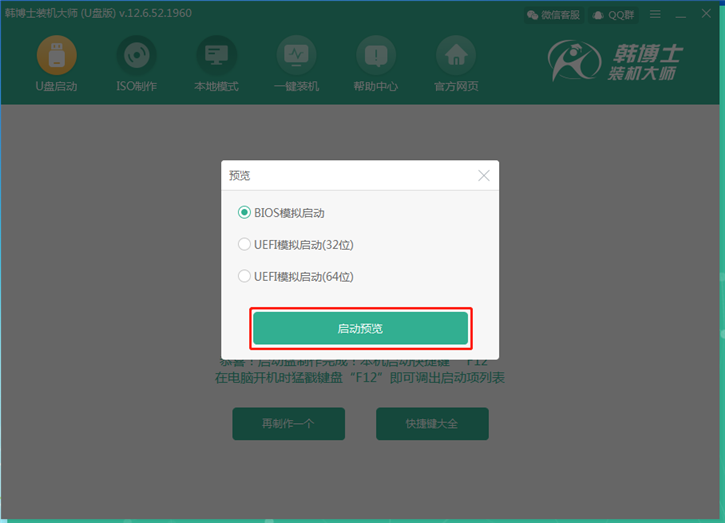
第七步:如果此时电脑出现韩博士U盘系统维护工具界面的话,足以证明U盘启动盘已成功制作。
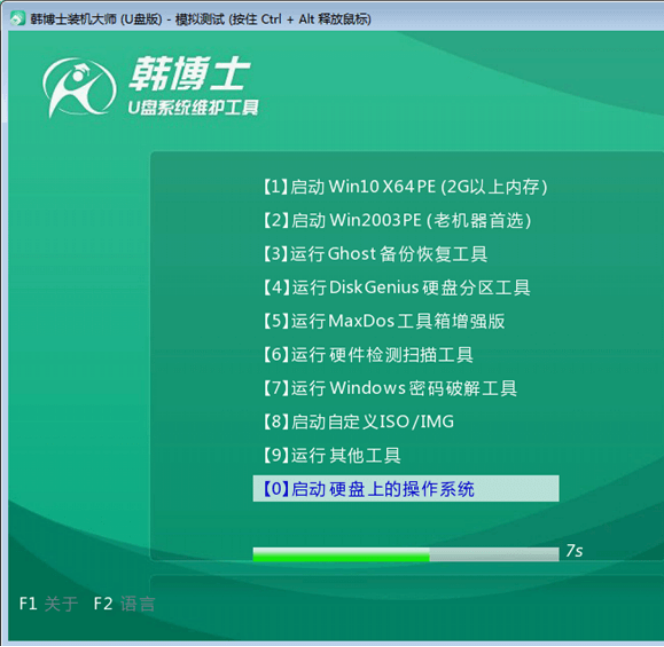
第八步:韩博士弹出界面提示本机启动快捷键为“F12”,另外也可以点击“快捷键大全”进行查看。
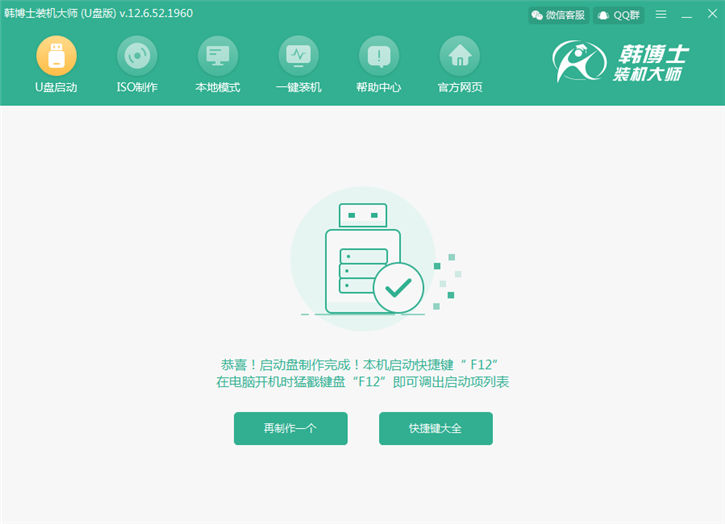
二、U盘启动盘重装系统
第一步:开始重启电脑,在开机界面出现后猛戳快捷按键进入设置界面,使用键盘上的“↑”和“↓”选择“usb”选项后回车进入。

第二步:在打开的U盘制作工具界面中选择第一项回车进入,如图所示。
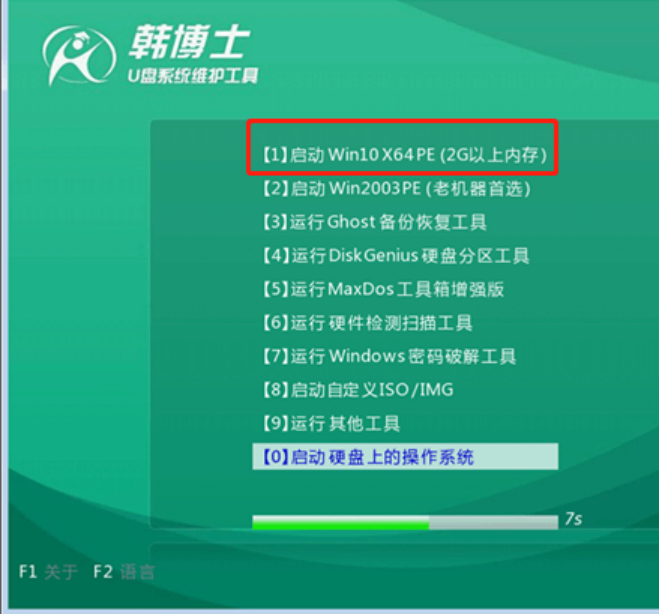
第三步:在打开的韩博士PE界面中,选择U盘中的“win7 旗舰版”系统文件后点击“安装”。
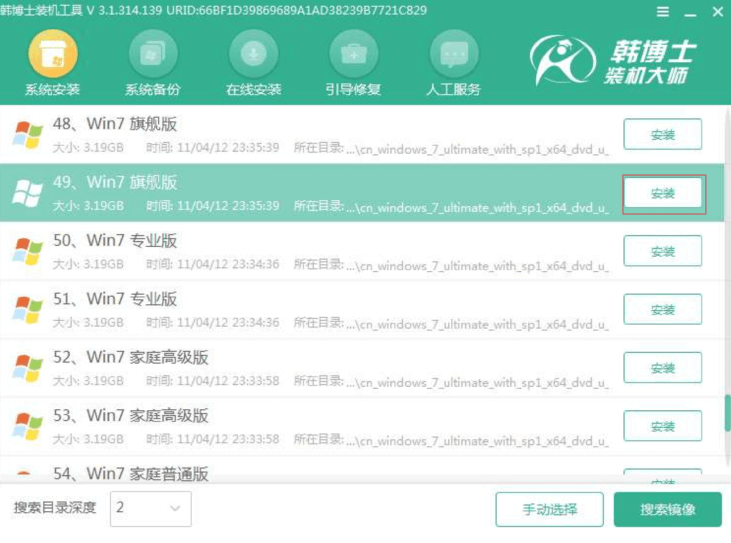
第四步:选择好文件的安装位置后点击右下角“开始安装”系统。
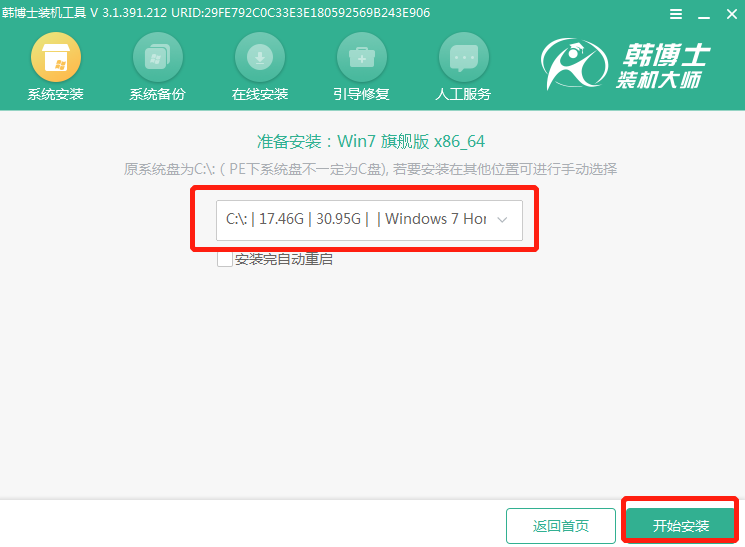
再次确认安装路径无误后在弹出的窗口中点击“确定”即可。
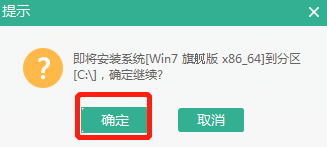
第五步:韩博士开始自动安装win7系统,全程无需手动进行操作。
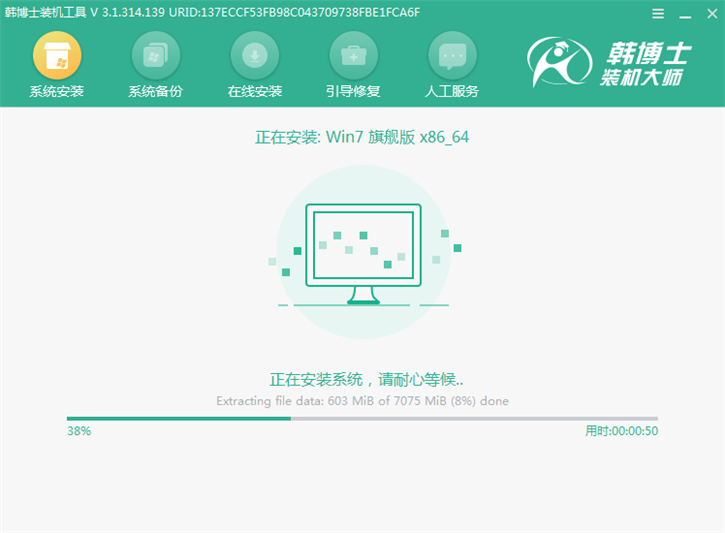
第六步:将U盘等一切外界设备拔掉后开始重启电脑,经过多次部署安装后进入win7桌面。
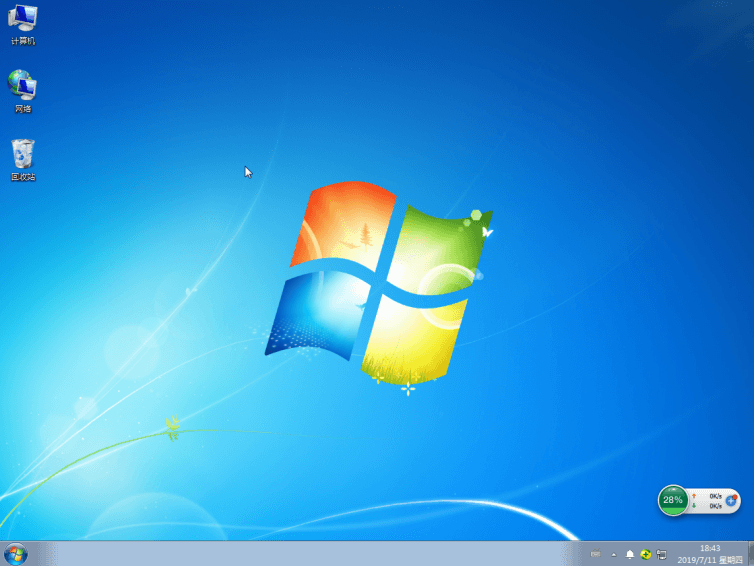
以上就是本次小编为大家带来的hp笔记本U盘重装系统win7图文详解,大家要记得提前备份好U盘中的重要文件才可以进行制作U盘启动盘,以免数据丢失。

