win10电脑怎么用U盘重装系统?对于部分小伙伴而言可能不太清楚U盘重装系统的详细操作步骤,今天小编就为大家讲解一下U盘重装win10系统的详细步骤,希望可以帮助到大家。
准备工作:
一个8G以上的U盘,正常使用的电脑,韩博士装机大师
具体步骤:
步骤一、制作U盘启动盘
1.提前关闭所有的杀毒软件后,将U盘插入电脑后选择“U盘启动”进入。
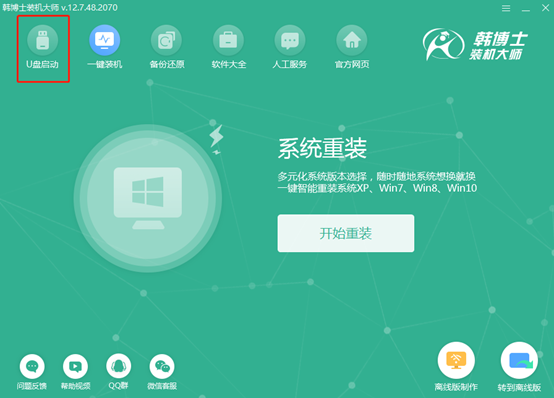
在打开的界面中点击“+”选择win10系统文件进行下载。
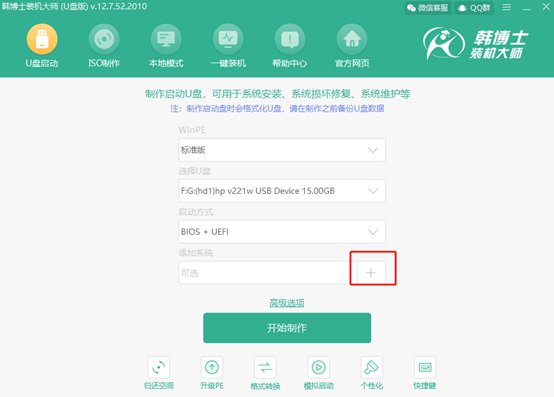
2.开始在界面中“选择”win10系统文件进行下载。
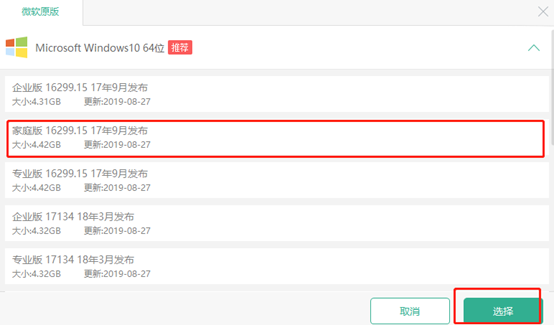
在U盘主界面中点击“开始制作”U盘启动盘。
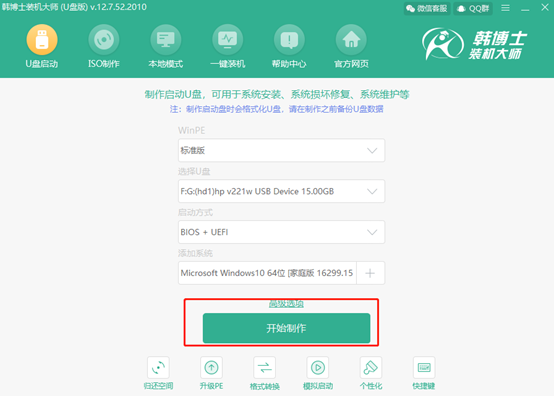
3.电脑会弹出以下警告窗口,直接点击“确定”继续操作。
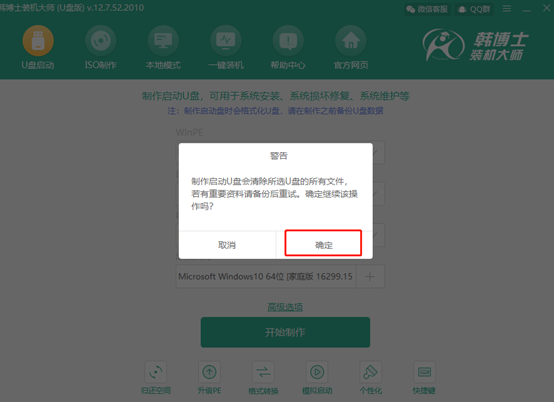
韩博士开始自动下载win10系统文件,全程无需手动操作。
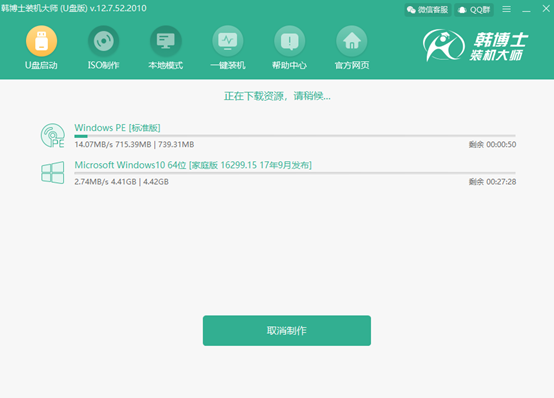
4.win10系统文件下载完成之后,韩博士开始制作启动盘。
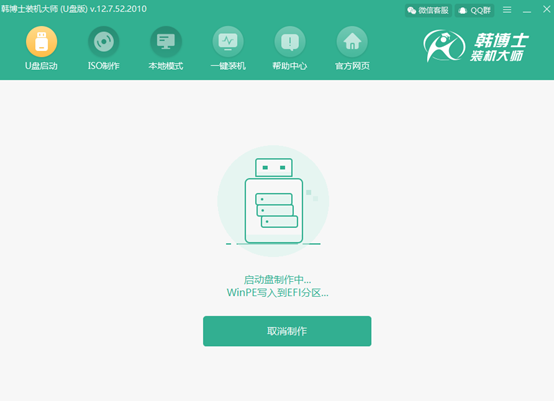
5.启动盘制作完成之后,在弹出的“预览”窗口中点击“启动预览”进行模拟测试。
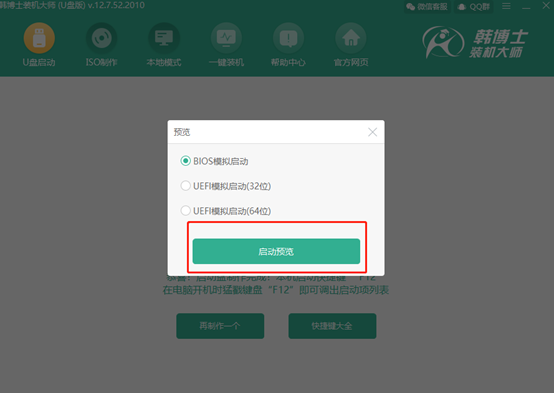
如果电脑屏幕出现以下的测试界面,证明U盘启动盘已经制作成功。
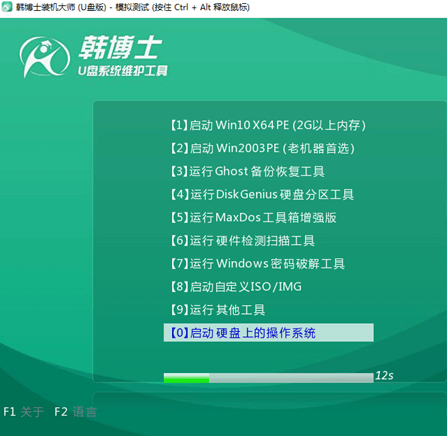
6.将测试窗口关闭后,韩博士会弹出界面提示本机的快捷启动键为哪个,或者可以点击“快捷键大全”进行查看。
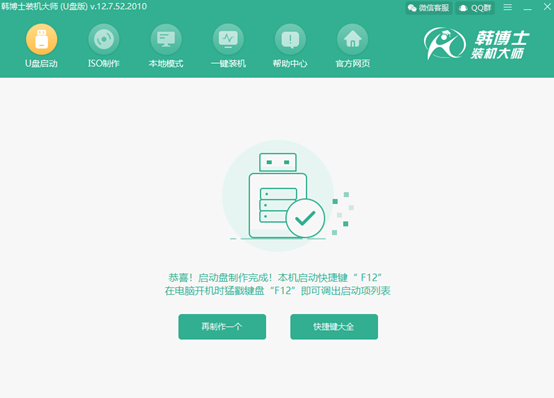
步骤二、U盘重装win10系统
1.U盘启动盘制作完成后开始重启电脑,在开机界面出现时猛戳快捷键,使用“↑”和“↓”移动选择 “usb”选项回车进入。

在打开的U盘系统工具界面中选择第一个选项回车进入。
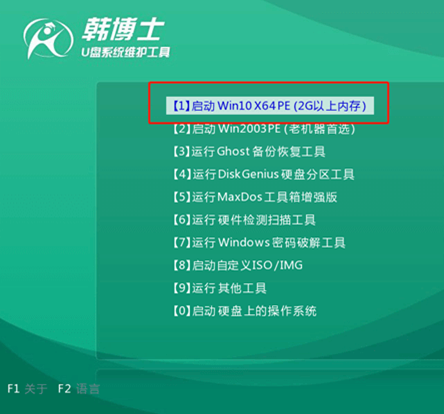
2.进入韩博士PE桌面后,选择U盘中的win10文件并点击“安装”系统。
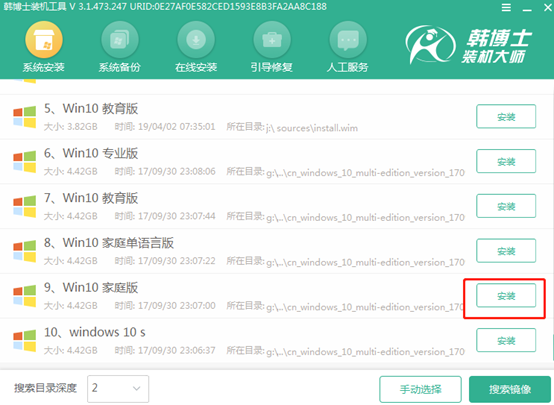
3.选择文件的安装位置后点击“开始安装”,随后选择“确定”继续操作。
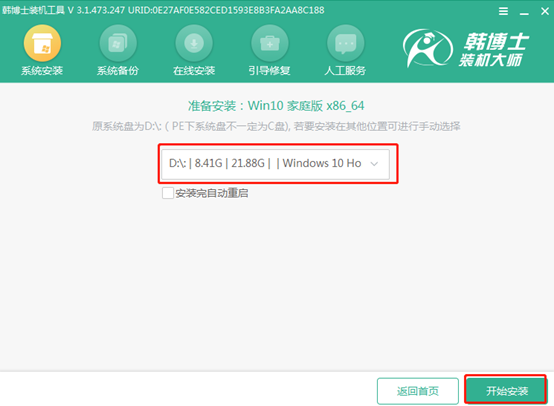
4.韩博士开始自动安装win10系统。
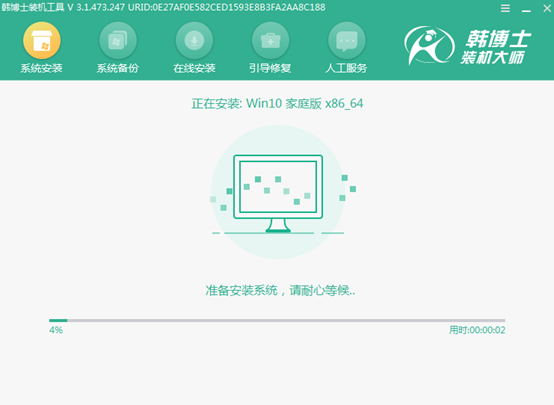
系统文件安装完成后,将U盘等外界设备拔掉后才可以点击“立即重启”电脑。
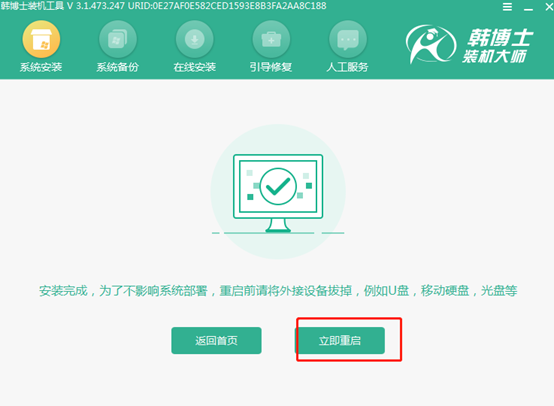
经过多次的重启部署安装,最后电脑进入重装完成的win10桌面。
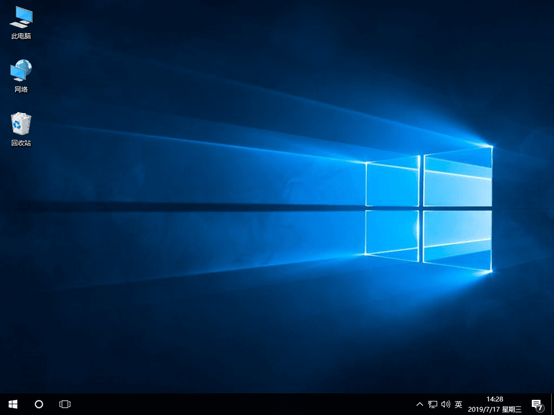
以上就是本次小编为大家带来的win10电脑怎么用U盘重装系统的详细教程,如果大家觉得有需要的话可以将此篇教程收藏好,以备不时之需。

