win7电脑遇到错误故障怎么重装系统?最近有伙伴反映说win7电脑老是出现系统故障问题,就算是修复也没有用。这时候我们就可以利用U盘进行重装系统。今天小编就教大家在电脑出现故障问题时用U盘重装win7系统,有需要的小伙伴可以自行观看。

U盘重装win7步骤
步骤一:制作win7U盘启动盘
第一步:提前准备8G以上的U盘一个和一台正常使用的电脑进行制作启动U盘。将所有杀毒软件关闭后选择“U盘启动”进入。
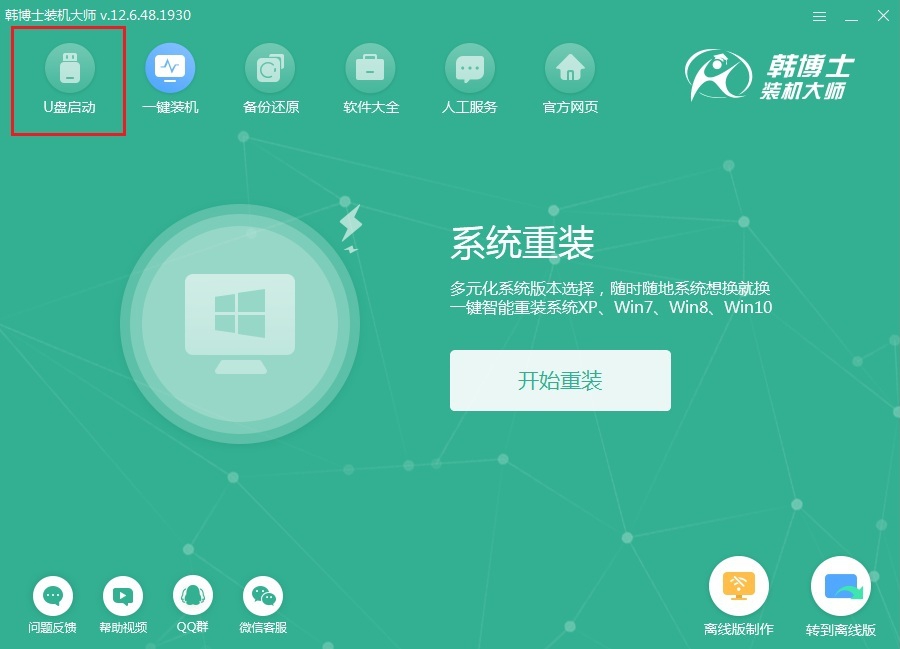
第二步:开始点击“+”选择系统文件进行下载。
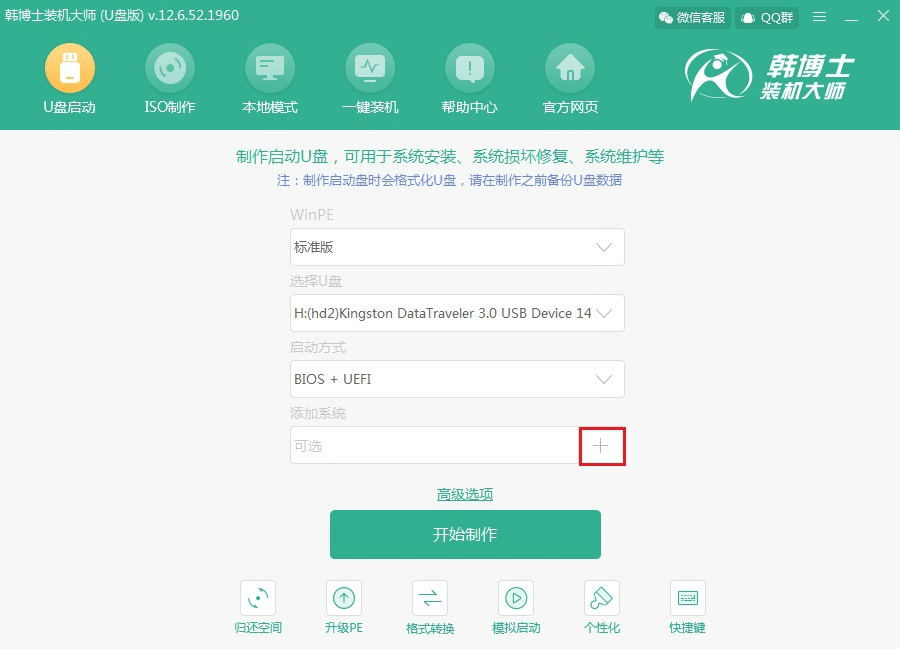
第三步:在打开的界面中“选择”win7系统文件进行下载。
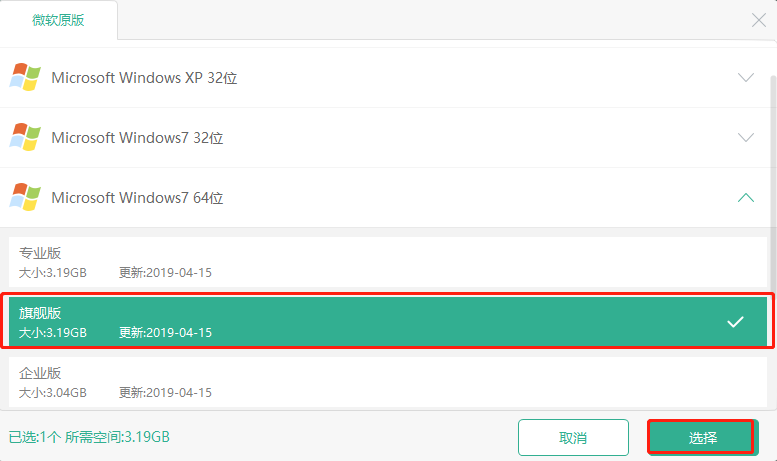
确认选择的系统信息无误后点击“开始制作”。
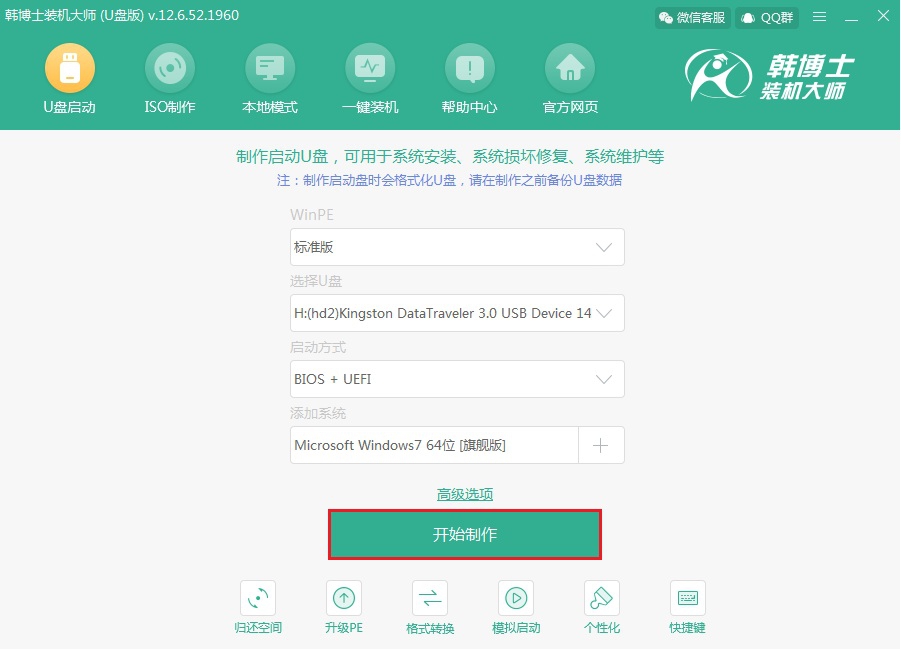
第四步:提前备份好U盘中的重要文件后点击“确定”继续操作。
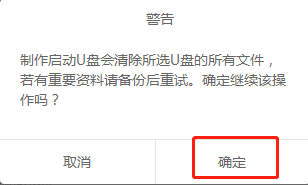
第五步:韩博士开始自动下载win7系统文件,全程无需手动进行操作。
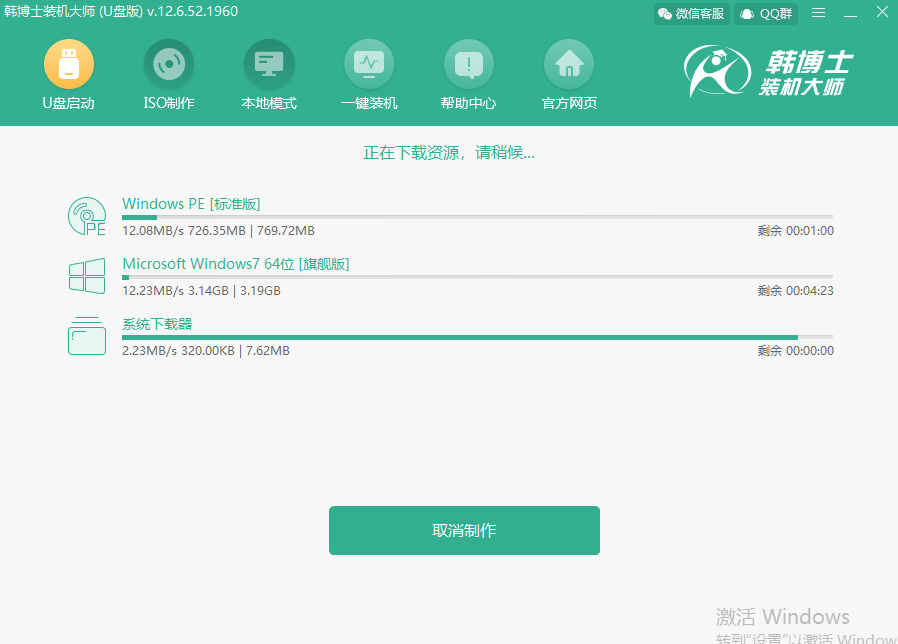
第六步:韩博士开始制作启动U盘。
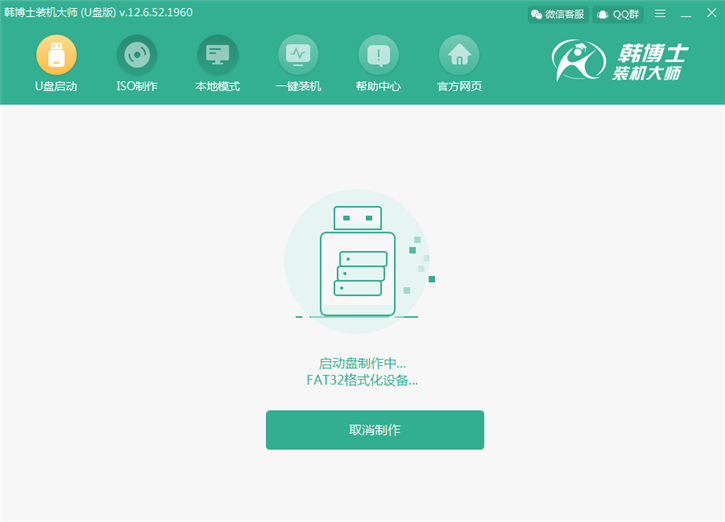
在预览窗口中选择第一个模式后点击“启动预览”进行模拟测试。
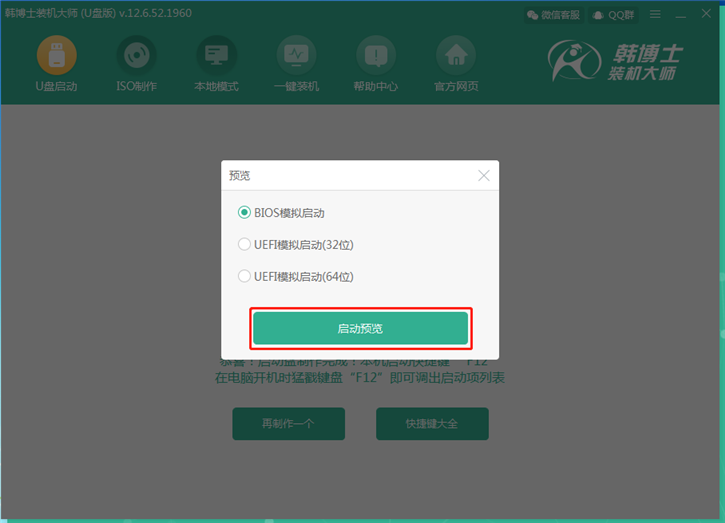
第七步:如果此时电脑出现以下界面,证明U盘启动盘已成功制作。
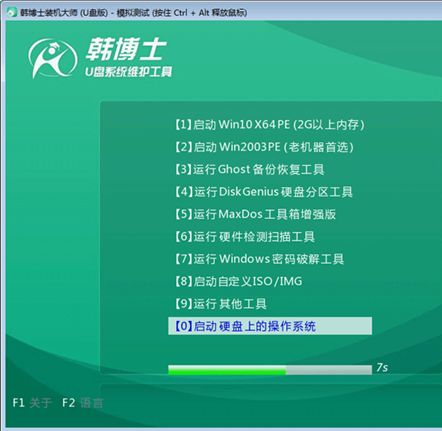
第八步:此时电脑提示本机启动快捷键为“F12”,或者点击“快捷键大全”进行查看。
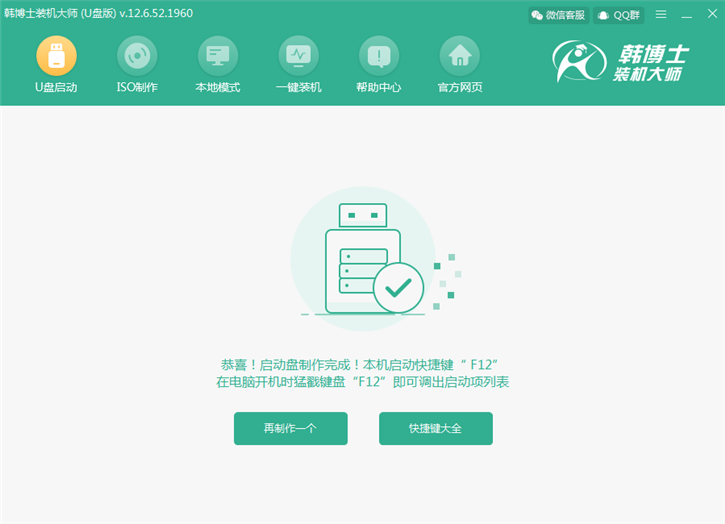
步骤二、U盘启动盘重装系统
第一步:启动U盘制作完成后开始重启电脑,在开机界面出现后猛戳快捷按键进入设置界面,使用键盘上的“↑”和“↓”选择“usb”选项后回车进入。

第二步:开始选择第一项回车进入。
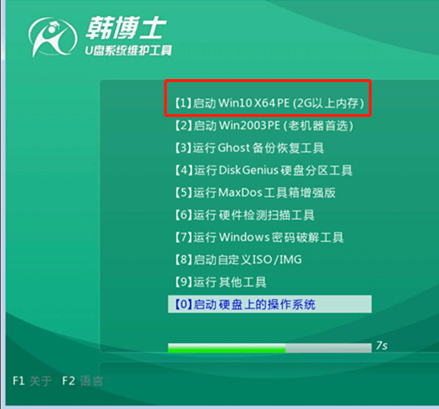
第三步:在PE界面中选择U盘中的win7系统文件后点击“安装”。
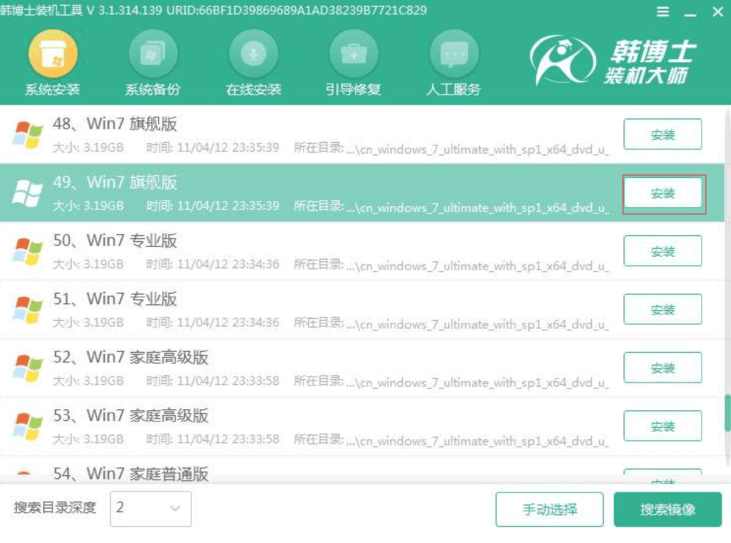
第四步:根据自己需要选择好安装位置后“开始安装”系统。
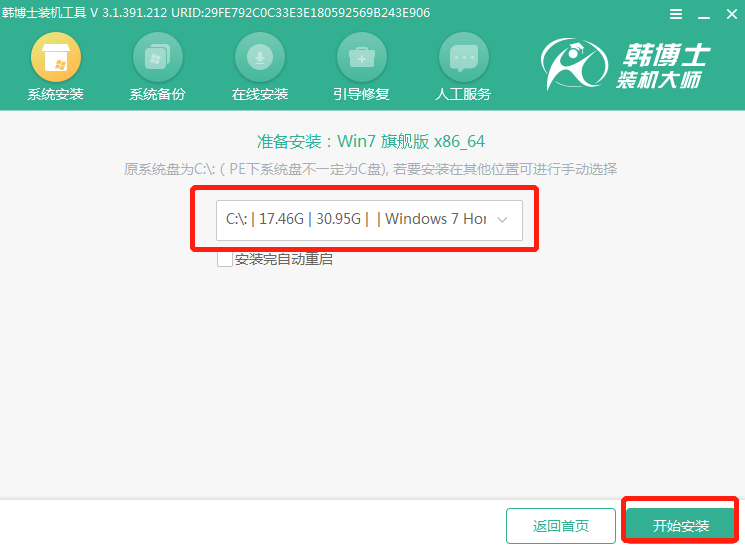
再次确认安装路径无误后在弹出的窗口中点击“确定”即可。
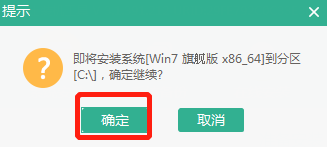
第五步:韩博士开始自动安装win7系统,全程无需手动进行操作。
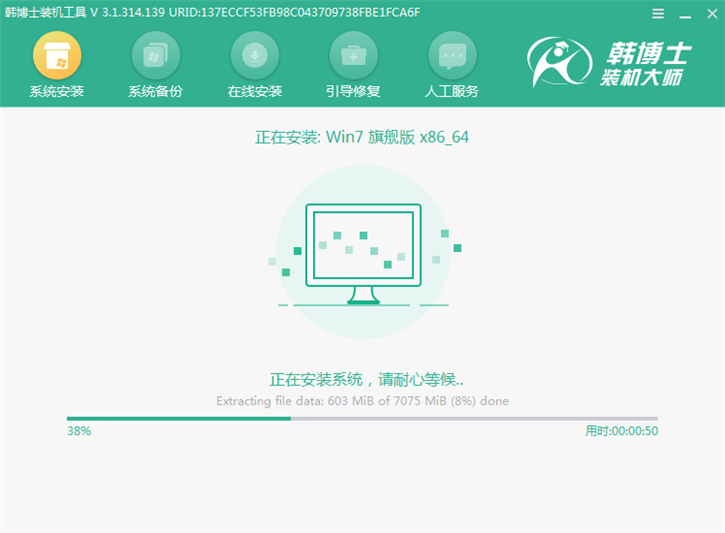
第六步:将U盘等一切外界设备拔掉后开始重启电脑(否则会多次进入PE系统导致重装失败),经过多次部署安装后进入win7桌面。
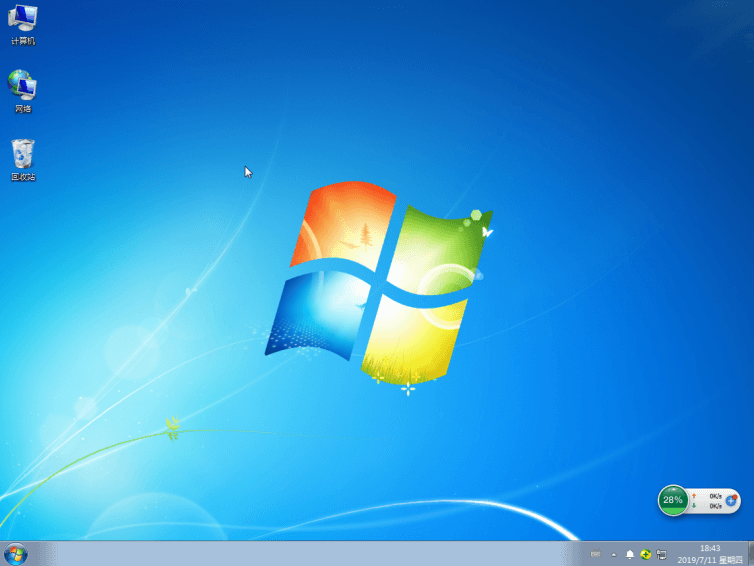
以上就是本次小编为大家带来的win7电脑遇到错误故障怎么重装系统的详细教程,现在大家是不是知道了怎么用U盘重装系统呢?

