相信大家只要用过U盘重装就知道什么是启动盘了。因为用U盘重装前必须制作一个启动U盘,随后才可以通过启动U盘进行重装系统。那具体应该怎么用启动U盘进行重装系统呢?有需要的小伙伴可以自行观看。

win7电脑启动盘怎么重装系统
1.提前准备一个制作完成的U盘启动盘。(如果不会的话可以直接参照以下教程:如何制作win7系统U盘启动盘)
2.提前查询电脑的启动热键,也可以在韩博士界面中点击“U盘启动”下的“快捷键”进行查询。
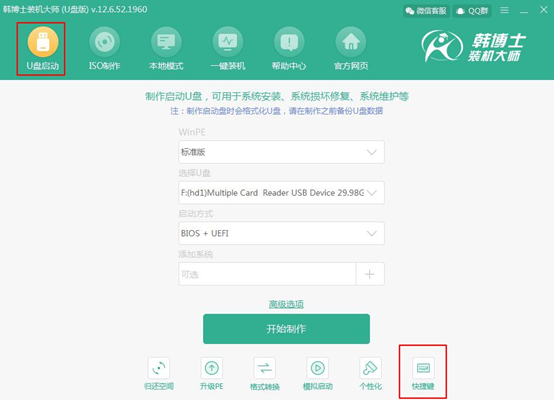
3.此时将启动盘插入电脑后重启电脑。在开机界面出现时猛戳快捷键,使用键盘的“↑”和“↓”选择带有“usb”的选项回车进入。

4.在打开的U盘系统维护工具界面中选择第一项回车进入。
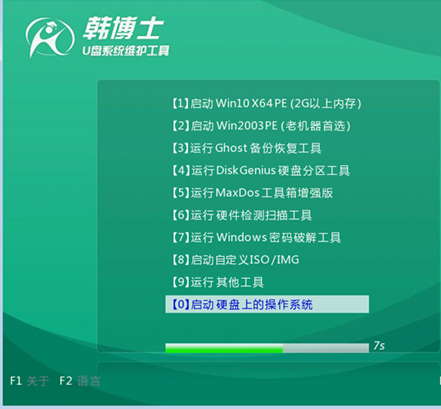
5.成功进入韩博士PE系统后,在打开的界面中选择U盘的win7系统后点击“安装”。
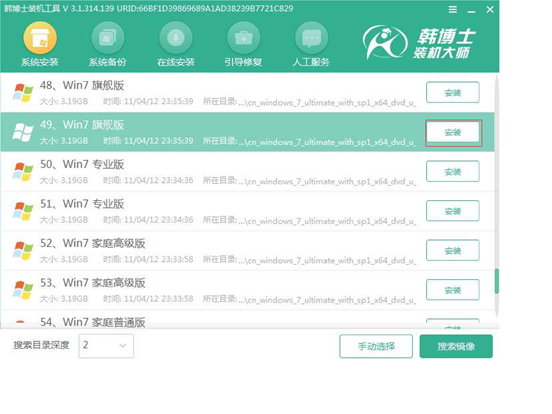
6.根据自己需要选择安装路径后点击“开始安装”。
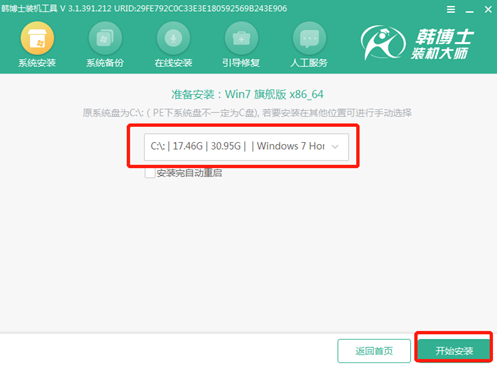
再次确认安装位置无误后点击“确定”继续操作。
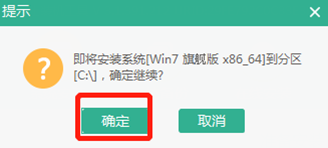
7.韩博士开始自动安装win7系统,全程无需手动进行操作。
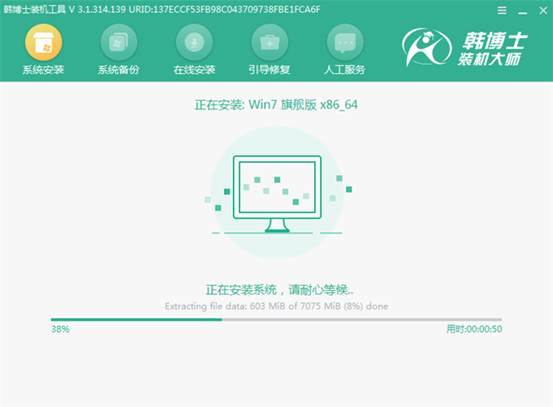
8.win7系统成功安装后再次重启电脑,经过多次重启部署安装,最终进入win7桌面。
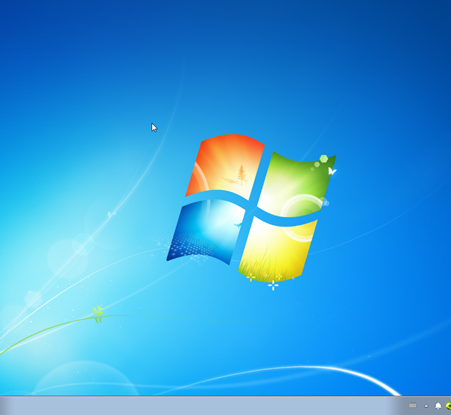
以上就是本次小编给大家带来的win7电脑启动盘怎么重装系统的详细教程,如果大家觉得有用的话可以将此篇教程收藏好,以备不时之需。

