win7怎么用U盘进行重装系统?可能大家基本上重装系统都会使用比较简单的重装方式,但是用U盘制作成启动盘才是最实用的。因为可以随时随地进行重装,无论是哪一种系统故障都可以解决。如果你还不会的话,现在就跟着小编一起动手操作。
准备工具
8G以上的U盘一个,一台正常使用的电脑,韩博士装机大师软件。
具体步骤
步骤一:制作win7U盘启动盘
第一步
将U盘插入电脑,关闭所有杀毒软件并且备份U盘中的重要文件后,在打开的韩博士界面中选择“U盘启动”进入。
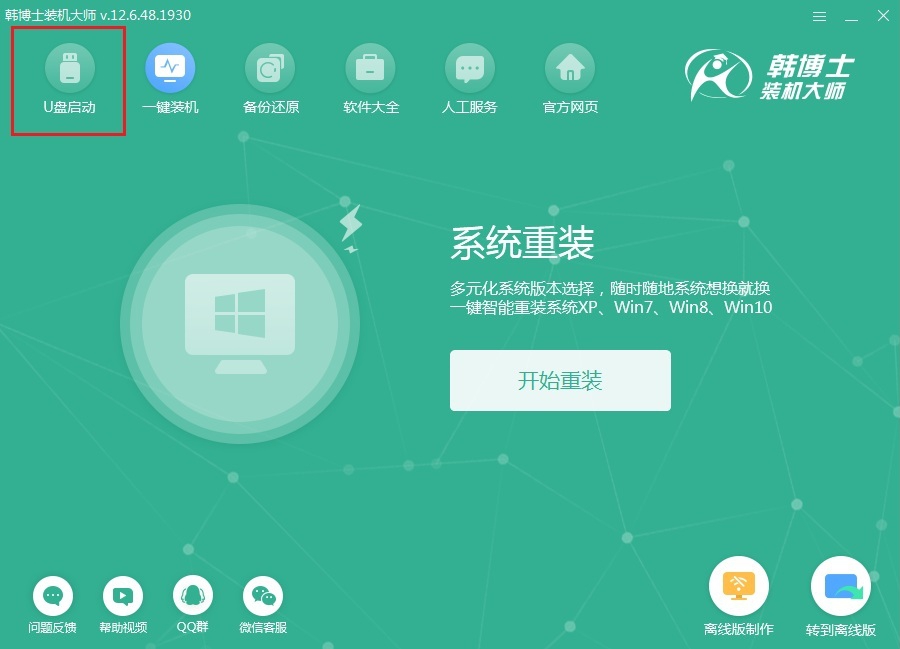
第二步
点击“+”选择系统文件进行下载。
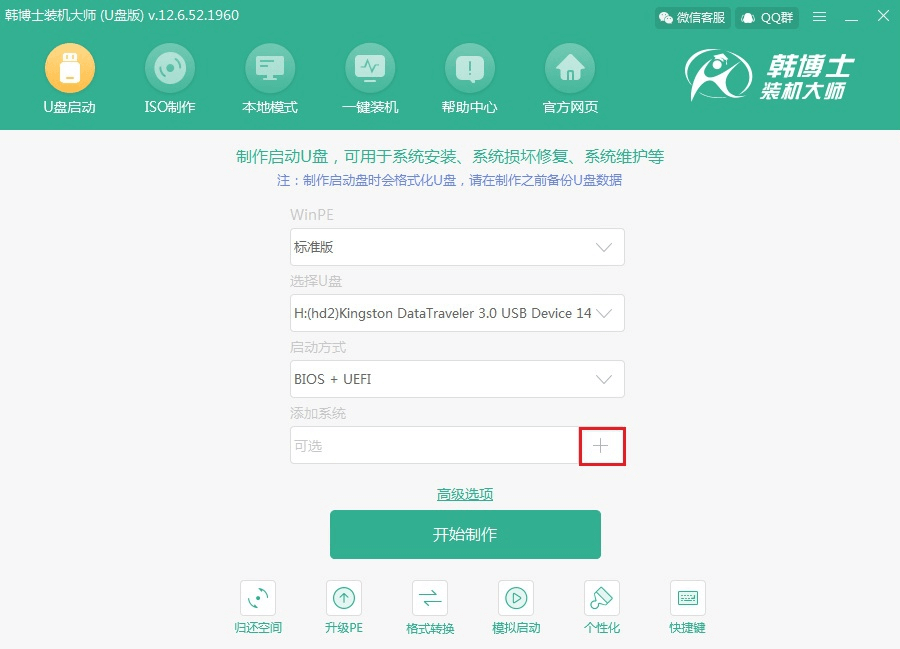
第三步
根据自己需要开始“选择”win7系统文件。
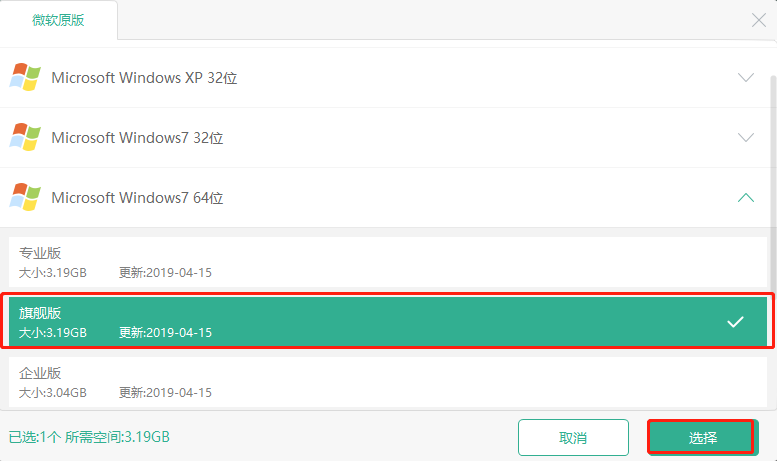
确认选择的系统信息无误后点击“开始制作”。
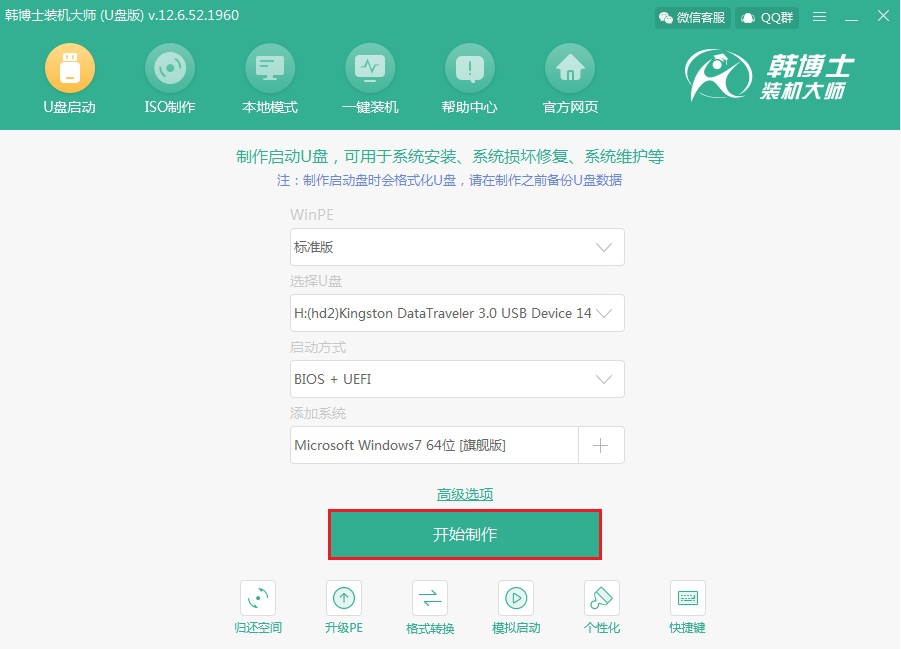
第四步
此时电脑会弹出以下警告窗口,备份好重要文件后点击“确定”即可。
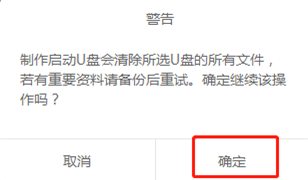
第五步
韩博士开始自动下载win7系统文件。
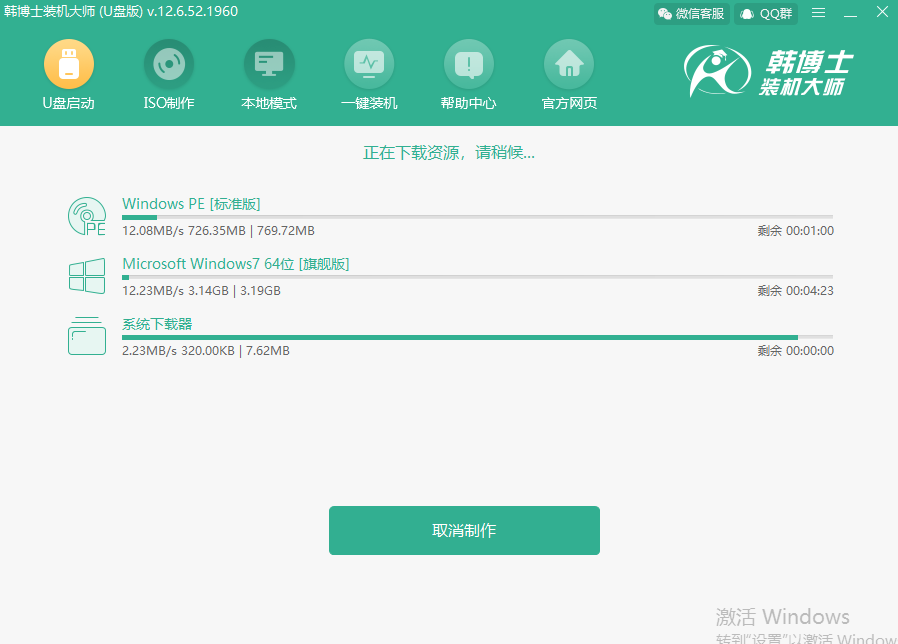
第六步
韩博士开始制作启动U盘。
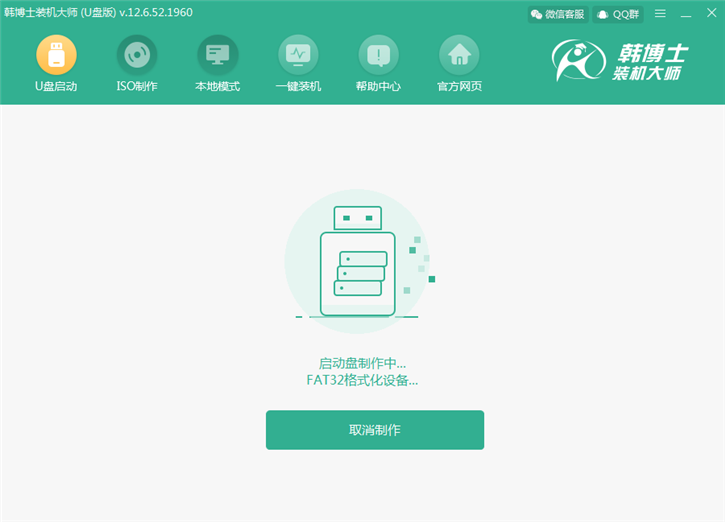
在弹出的窗口中选择第一个模式并点击“启动预览”进行模拟测试。
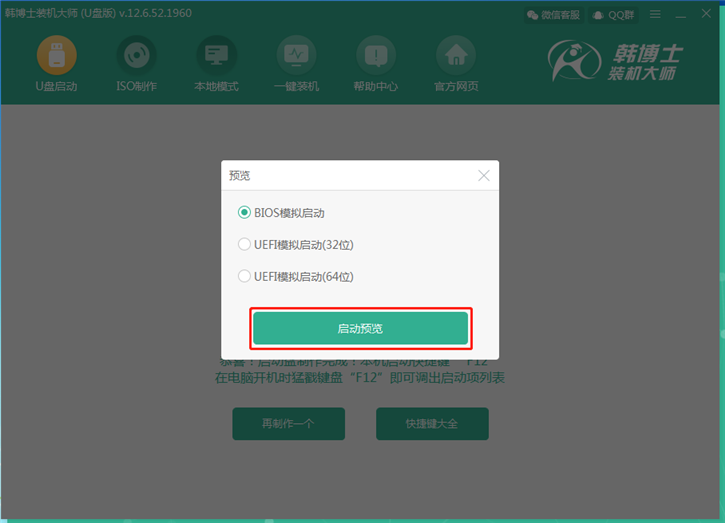
第七步
如果出现U盘系统维护工具界面,证明U盘启动盘已成功制作。
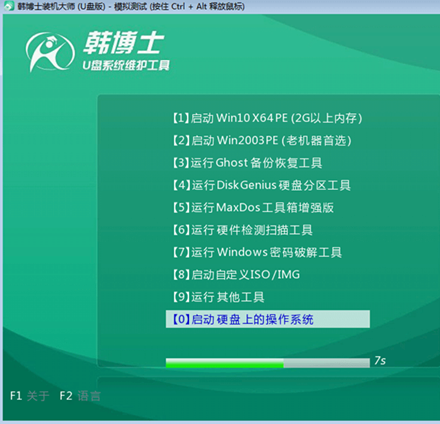
第八步
此时电脑提示本机启动快捷键为“F12”,或者点击“快捷键大全”进行查看。
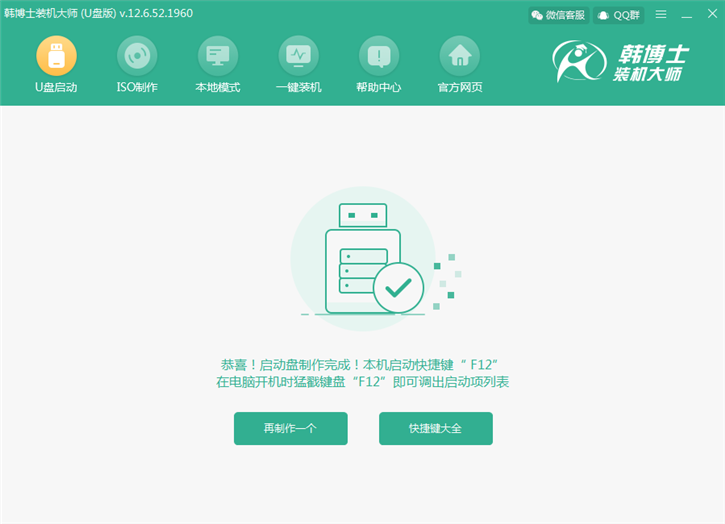
步骤二、U盘启动盘重装系统
第一步
开始重启电脑(保证U盘启动盘在电脑上),在开机界面出现后猛戳快捷按键进入设置界面,使用键盘上的“↑”和“↓”选择“usb”选项后回车进入。

第二步
在打开的界面中选择第一项回车进入,如果是老机器的话建议选择第一项。
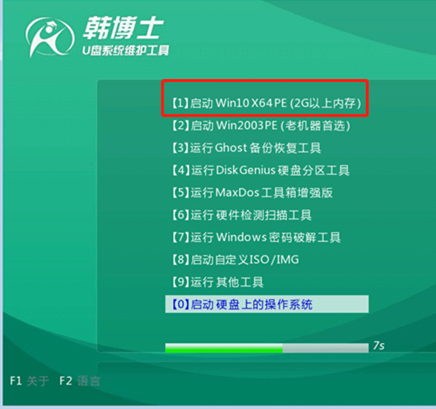
第三步
开始选择U盘中的win7系统文件后点击“安装”。
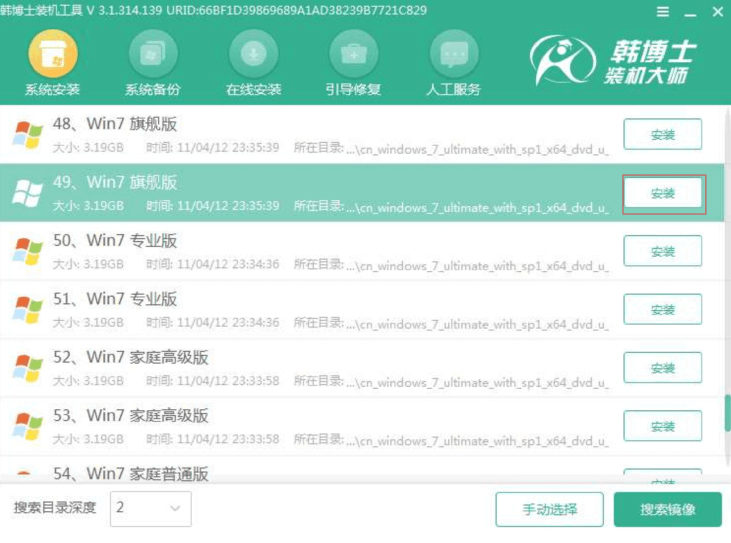
第四步
选择好系统文件的安装位置后“开始安装”系统。
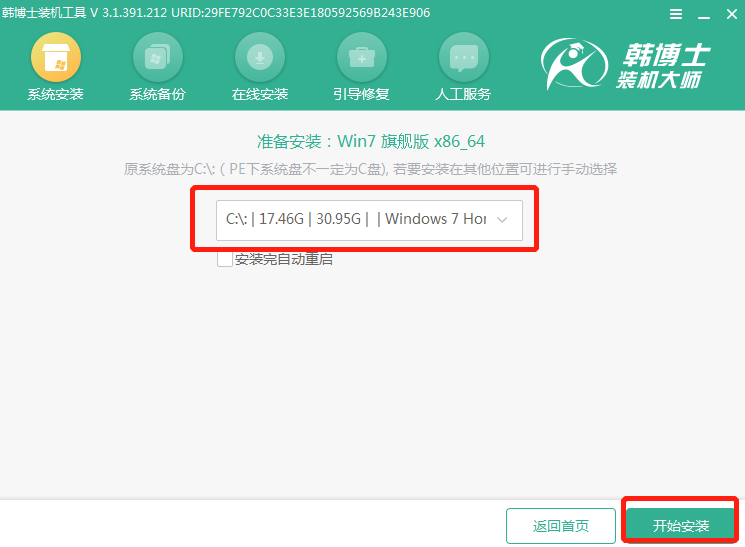
再次确认安装路径无误后在弹出的窗口中点击“确定”即可。
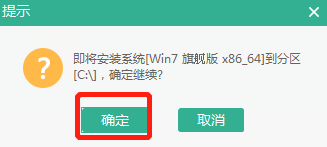
第五步
韩博士开始自动安装win7系统,全程无需手动进行操作。
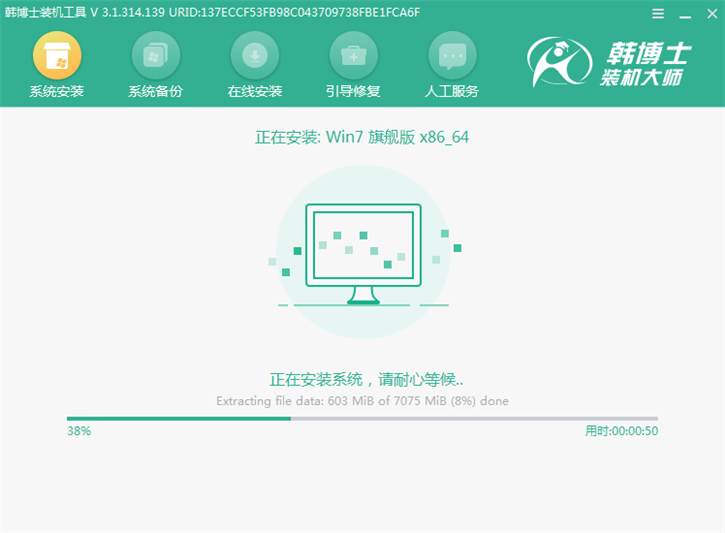
第六步
将U盘等一切外界设备拔掉后开始重启电脑(否则会多次进入PE系统导致重装失败),经过多次部署安装后进入win7桌面。
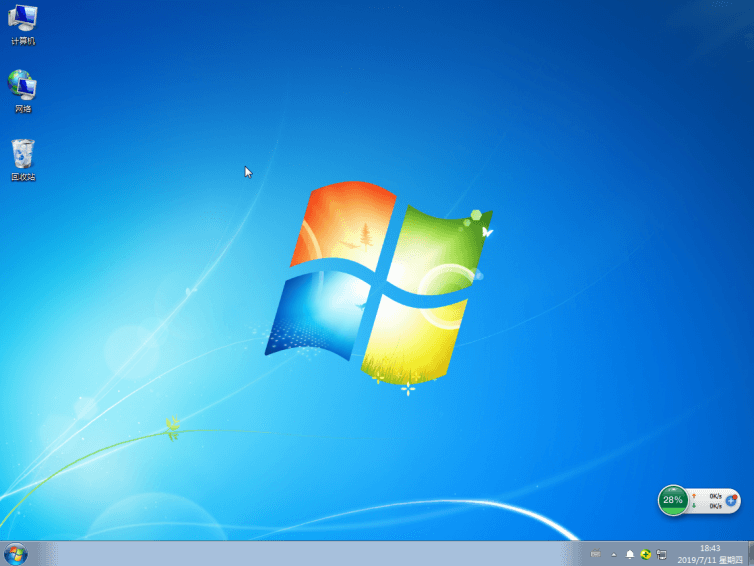
以上就是本次小编为大家带来的win7用u盘怎么进行系统重装的详细教程,大家一定要记得备份好U盘中的重要文件后才可以进行制作启动盘,以免数据丢失。

