为什么要制作U盘启动盘?其实在用U盘重装之前就需要进行制作启动盘,如果没有启动盘就无法进行重装。而且制作好启动盘之后我们就可以随时随地进行重装,那你知道笔记本如何制作win10系统U盘启动盘吗?如果你不会的话,现在可以跟着教程一起操作。

win10笔记本U盘启动盘制作教程详解
准备工作:
8G以上的U盘(建议使用)一个,一台正常使用的电脑,韩博士装机大师软件
具体步骤:
1.提前关闭所有的杀毒软件并将U盘插入电脑,备份U盘中的重要文件后开始选择“U盘启动”进入。
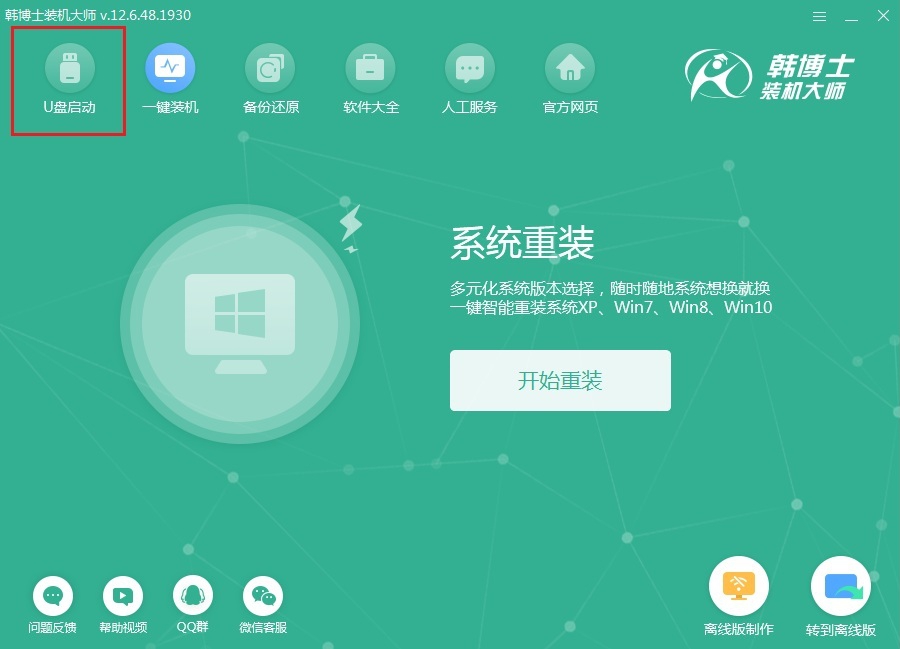
2.在界面中点击“+”选择系统文件进行下载。
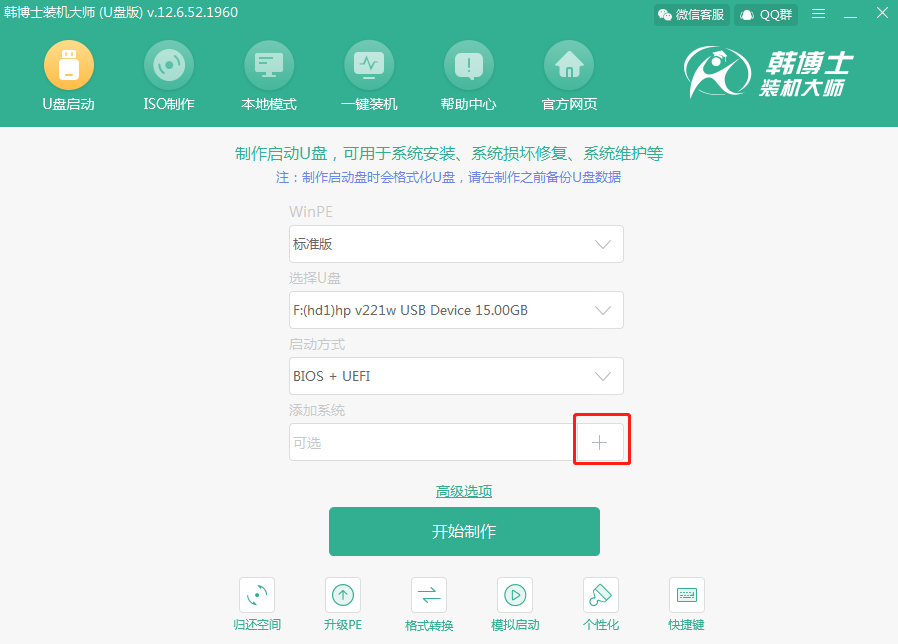
3.开始“选择”自己需要安装的系统文件。
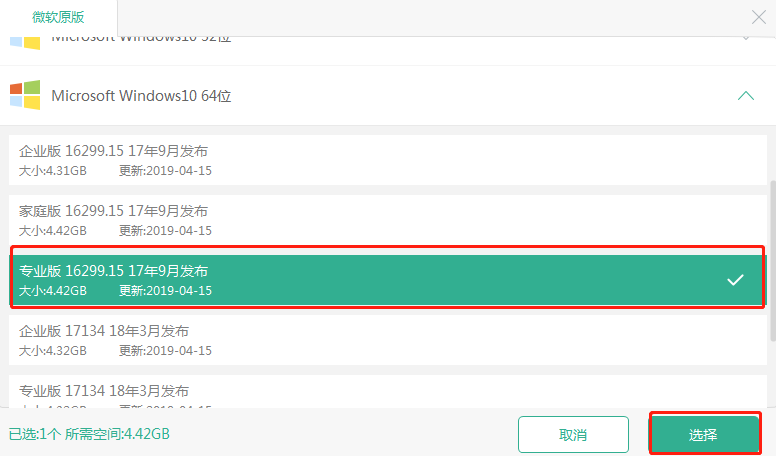
直接点击“开始制作”进入制作状态。
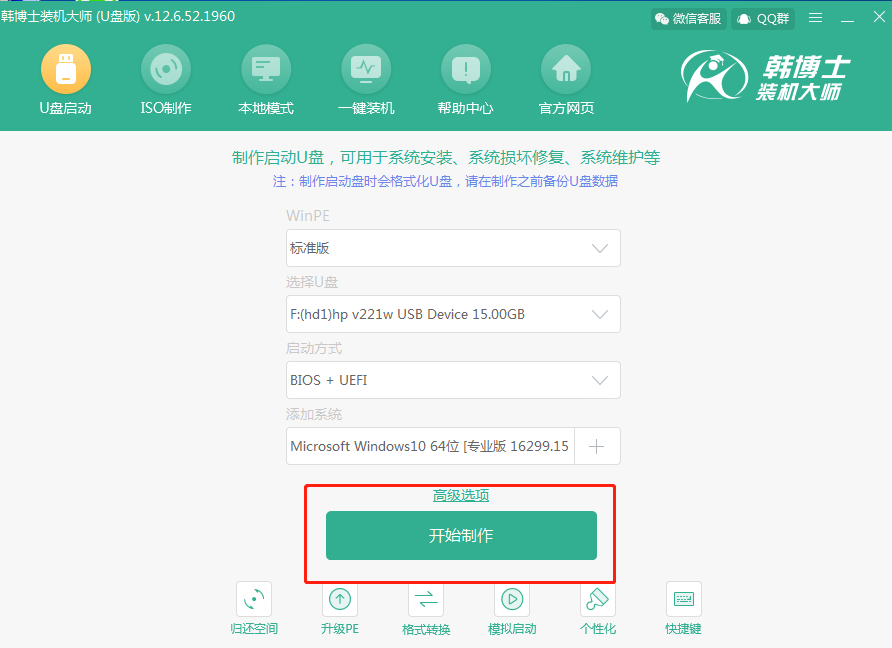
4.此时电脑会弹出以下警告窗口,直接点击“确定”继续操作。
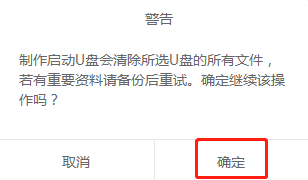
5.韩博士开始自动下载PE镜像文件,全程无需手动进行操作。
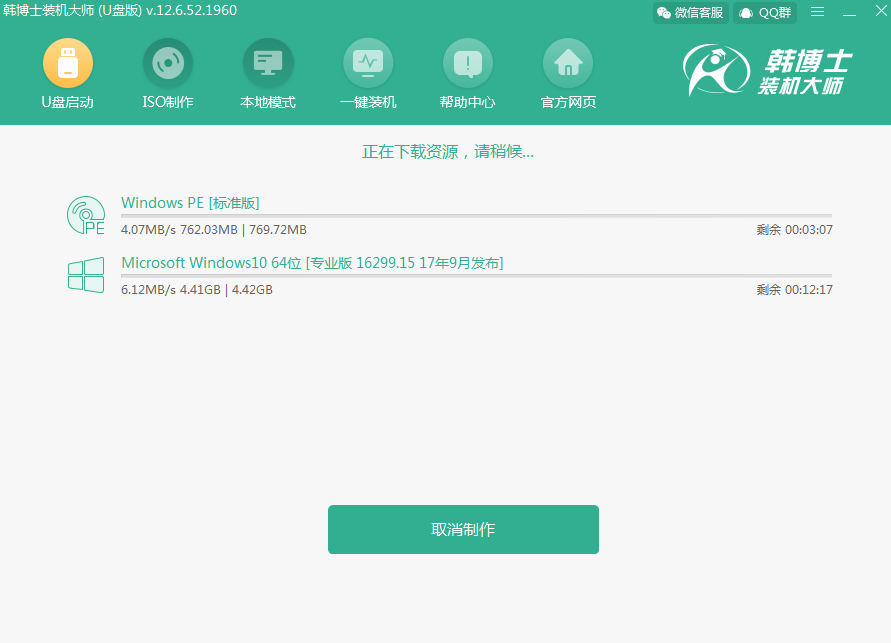
经过一段时间系统文件下载完成后,韩博士开始制作启动盘。
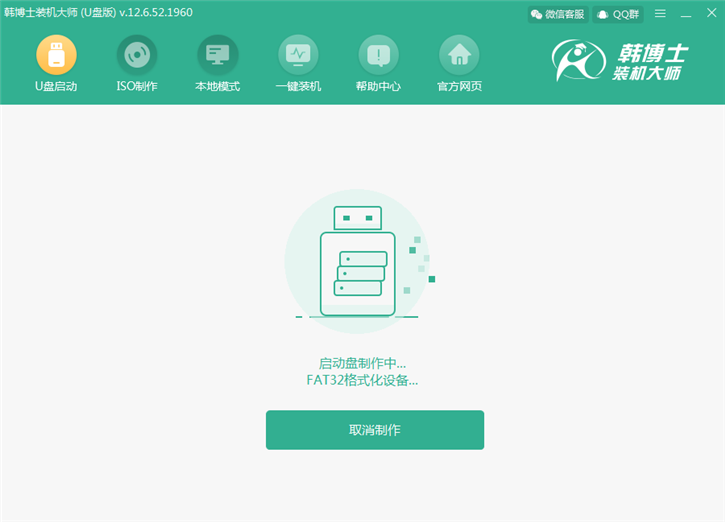
6.启动盘成功制作后,开始点击“启动预览”进行模拟测试。
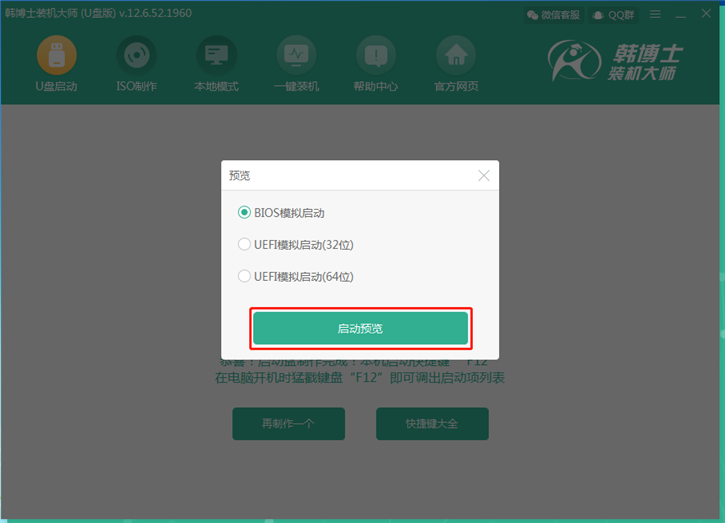
如果电脑屏幕中出现韩博士PE菜单选择项界面,证明U盘启动盘已经成功制作,这时可以直接将测试窗口关闭。
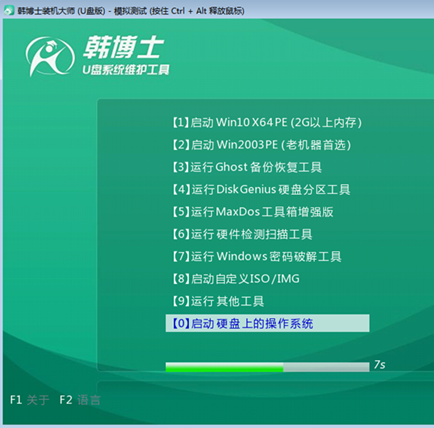
7.紧接着韩博士会提示本机启动按键为“F12”,或者可以点击“快捷键大全”查看电脑的启动热键。
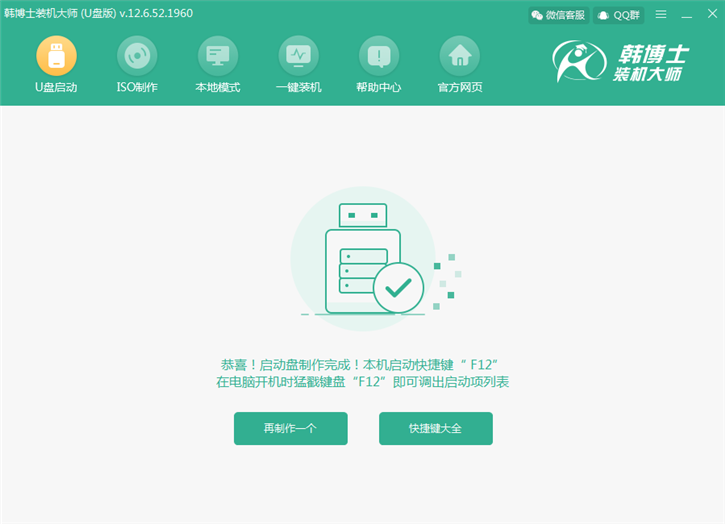
以上就是本次小编为大家带来的win10笔记本U盘启动盘制作教程详解,大家一定要记得备份好U盘中的重要文件后才可以进行制作U盘启动盘,以免数据丢失。

