笔记本怎么用U盘重装win10系统?大家都清楚U盘重装前要制作一个启动U盘,否则无法进行接下来的系统重装。今天小编就给大家带来一篇笔记本win10系统U盘重装步骤,希望可以帮助到大家。
第一步
提前在官网下载韩博士装机大师软件,关闭所有的杀毒软件后打开韩博士,将提前准备好的一个8G以上的U盘插入电脑后选择“U盘启动”进入。
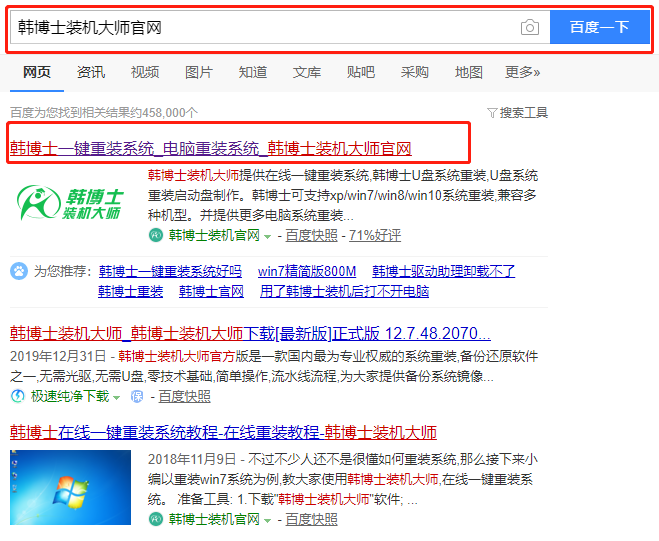
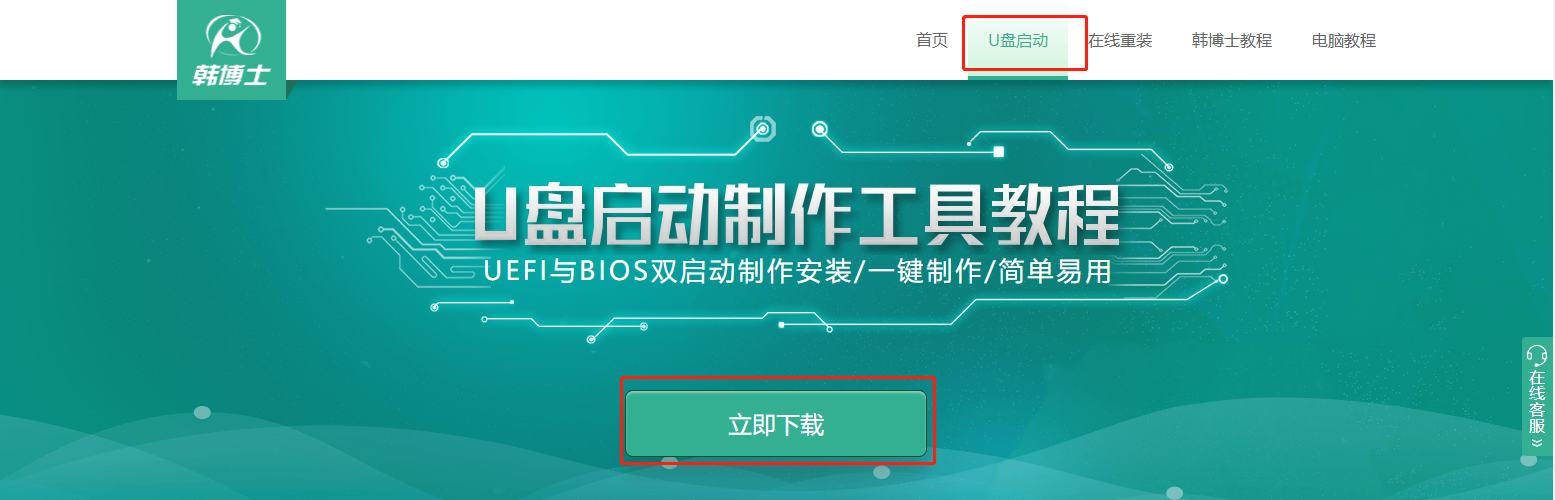
第二步
进入选择系统文件界面。此时开始点击“+”根据自己需要选择win10系统文件进行下载,随后点击“开始制作”U盘启动盘。
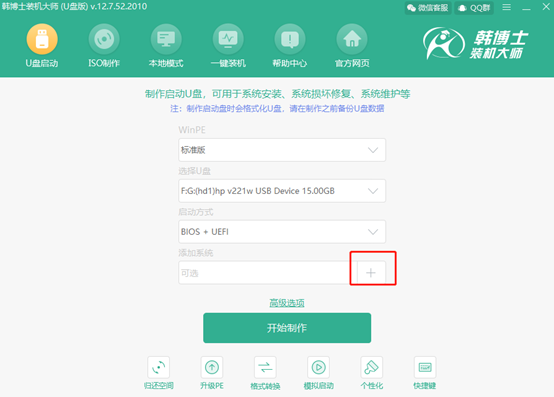
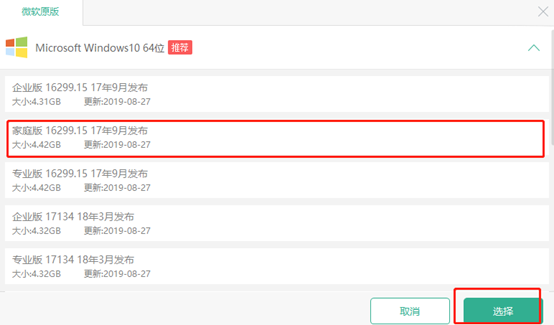
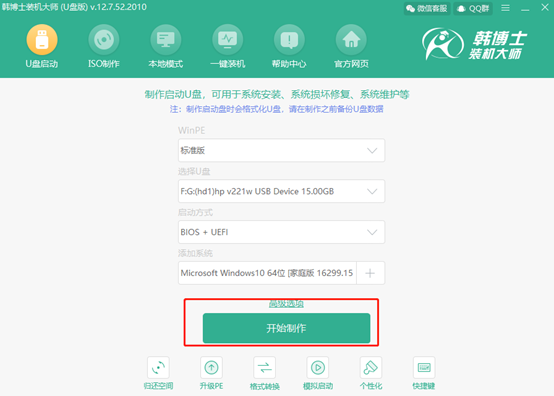
第三步
制作U盘启动盘的过程中会格式化系统盘,备份好U盘中的重要文件后点击“确定”继续操作。
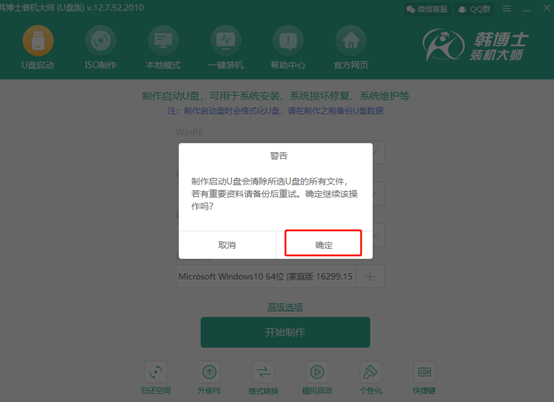
第四步
韩博士开始进行下载系统文件,如果大家想要更换系统直接“取消制作”即可。
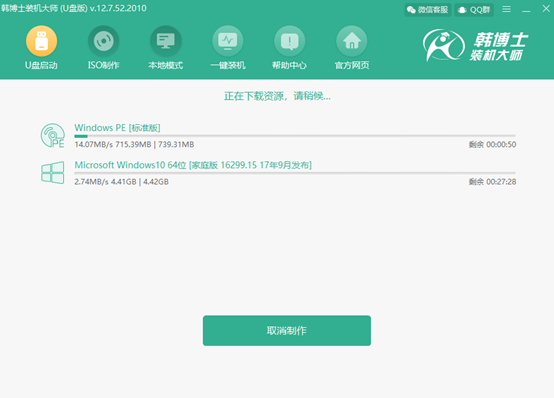
第五步
win10系统文件下载完成后开始制作启动盘,制作完成后点击 “启动预览”进行模拟U盘启动界面。如果出现PE选择界面,证明U盘启动盘已经制作成功。记下本机的快捷启动键,或者点击“快捷键大全”进行查看。
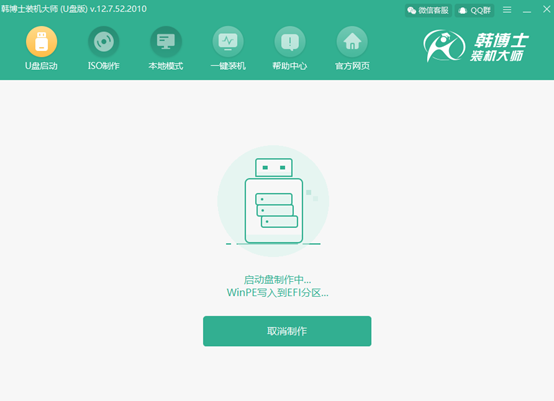
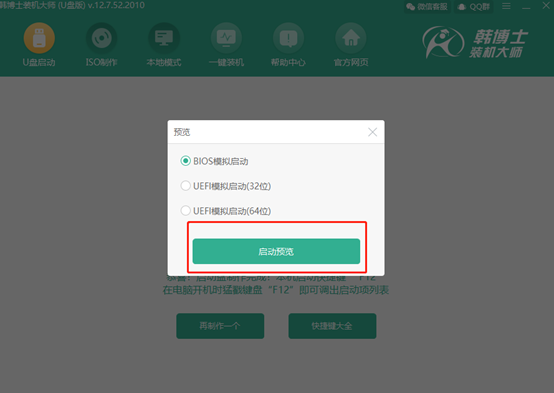
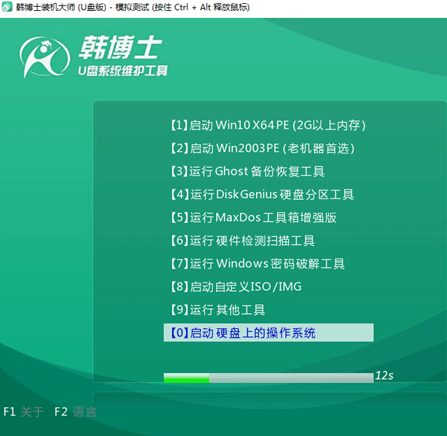
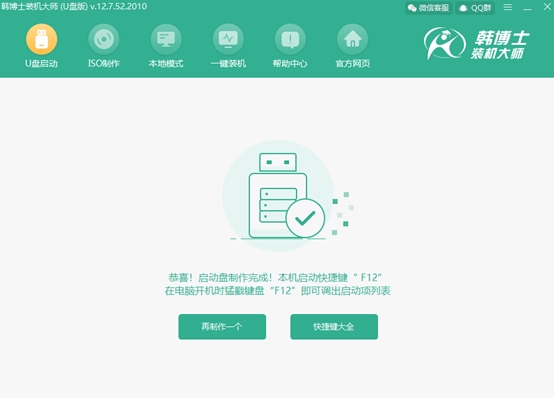
第六步
不要拔掉U盘,开始重启电脑。在开机界面出现时猛戳快捷键,使用“↑”和“↓”移动选择 “usb”选项回车进入系统引导界面,选择第一个选项回车进入。

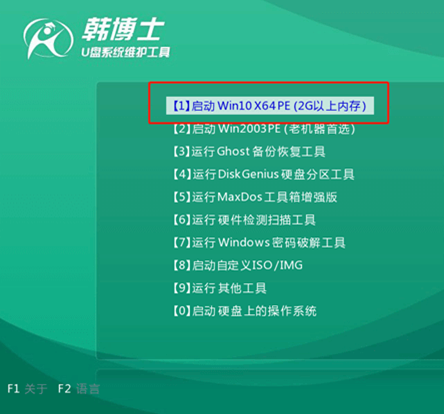
第七步
进入PE系统后找到U盘中的win10文件并点击“安装”系统。
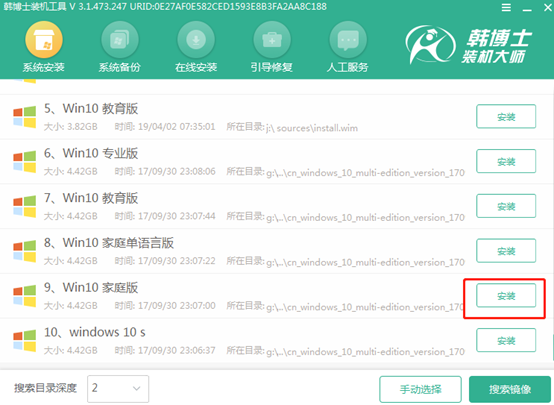
第八步
选择安装位置并“开始安装”系统,等待韩博士自动安装win10系统。
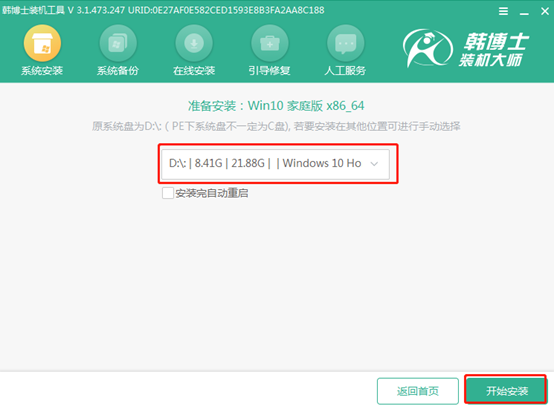
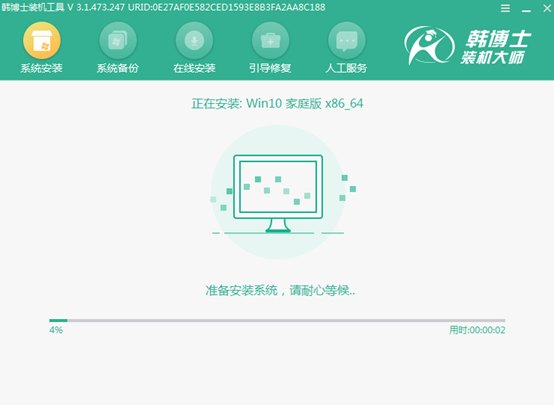
第九步
安装完成后,拔掉U盘,在界面中点击“立即重启”电脑。
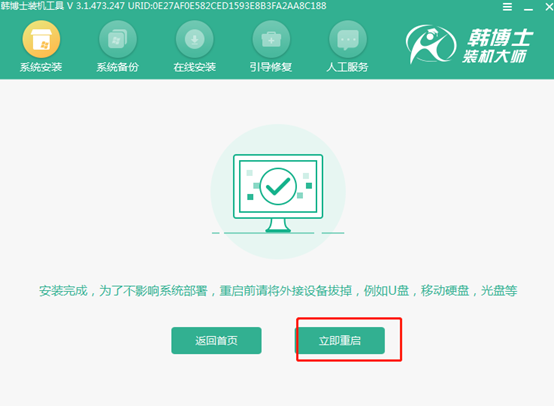
无需任何操作,等待部署安装完成后,进入win10桌面完成重装。
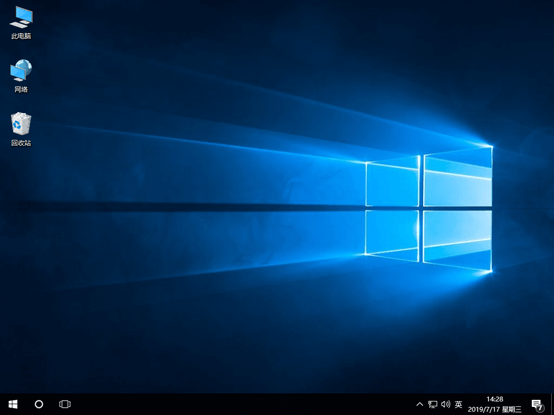
以上就是本次小编为大家带来的笔记本win10系统U盘重装步骤,希望此篇教程可以帮助到大家。

