大家用过惠普笔记本吗?知道惠普笔记本怎么重装win7系统吗?其实重装系统有很多种重装方式,今天小编就教大家用最实用的重装方式--U盘重装win7系统,希望可以帮助到大家。

第一步
提前在韩博士装机大师官网上下载软件,打开前要关闭所有的杀毒软件,以免重装失败。
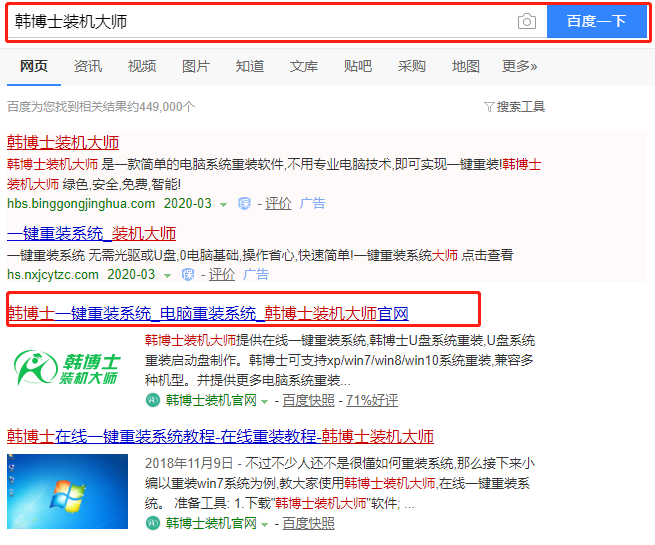
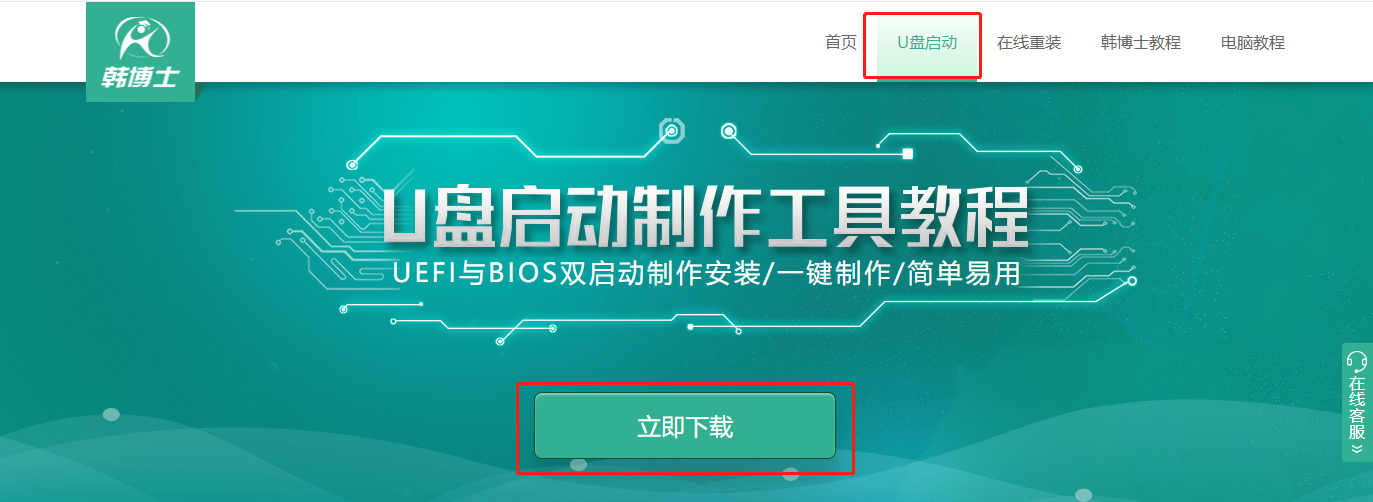
第二步
提前准备好一个8G以上的U盘,将U盘插入电脑后选择“U盘启动”进入。点击“+”选择系统文件进行下载。
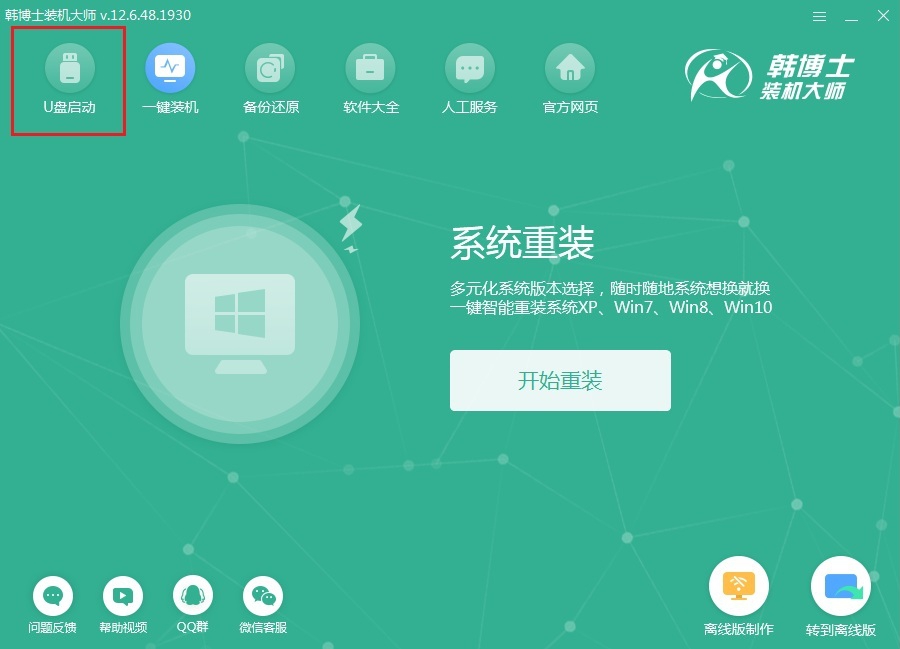
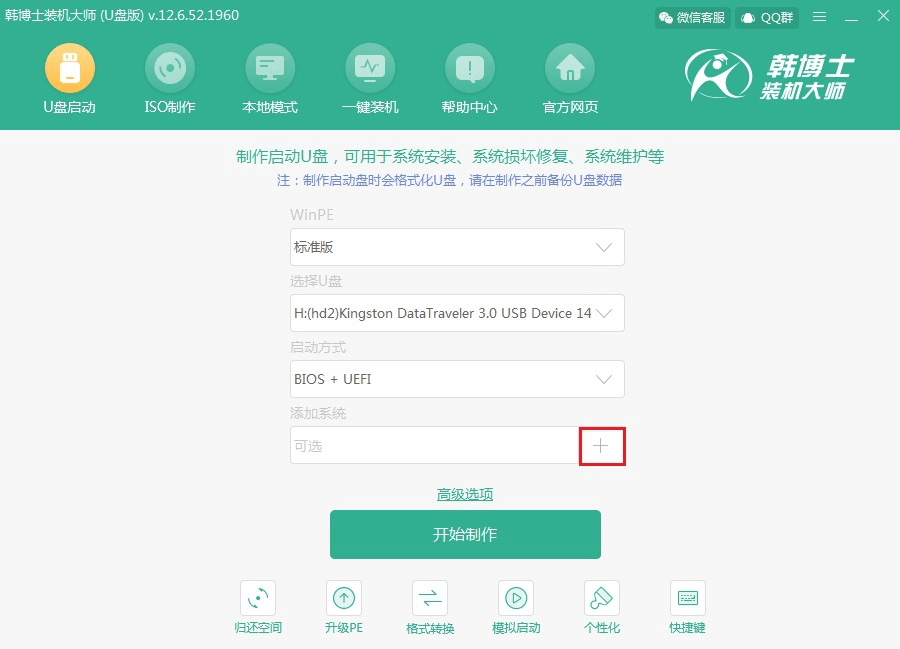
第三步
“选择”win7系统文件进行下载,确认选择的系统信息无误后“开始制作”U盘启动盘。
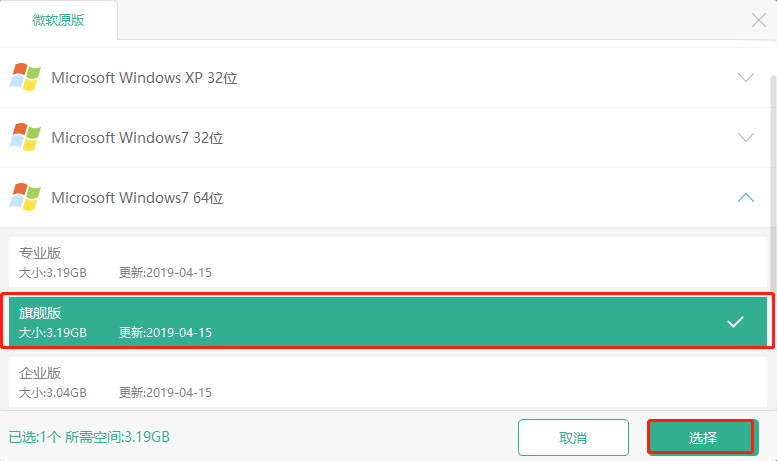
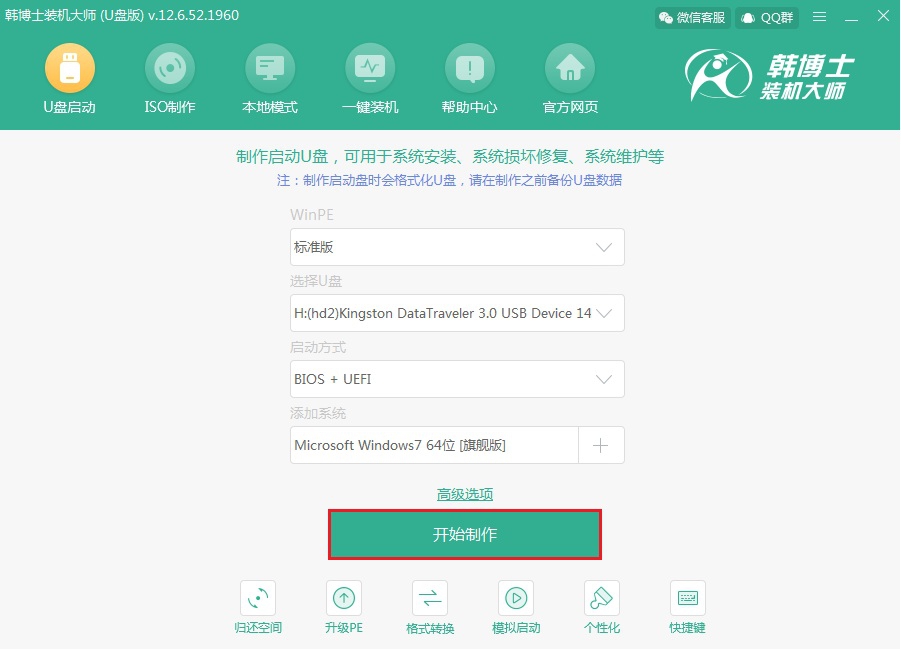
第四步
提前备份好U盘的重要文件后,开始点击“确定”继续操作。(因为制作U盘启动盘会格式化系统盘)
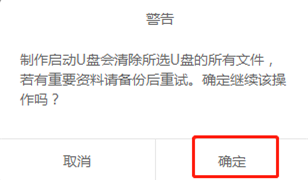
第五步
韩博士开始自动下载win7系统文件,文件下载完成后继续制作启动U盘。
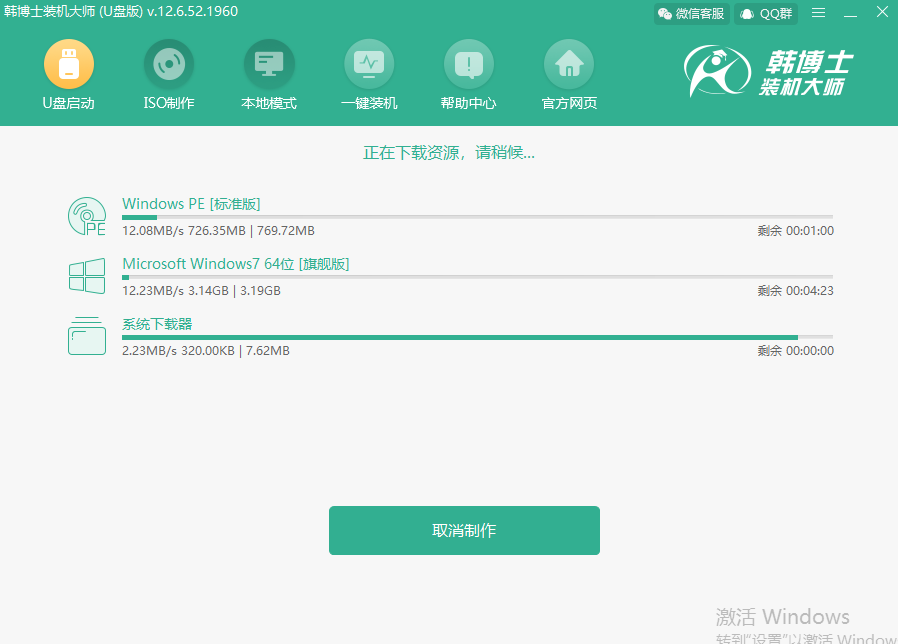
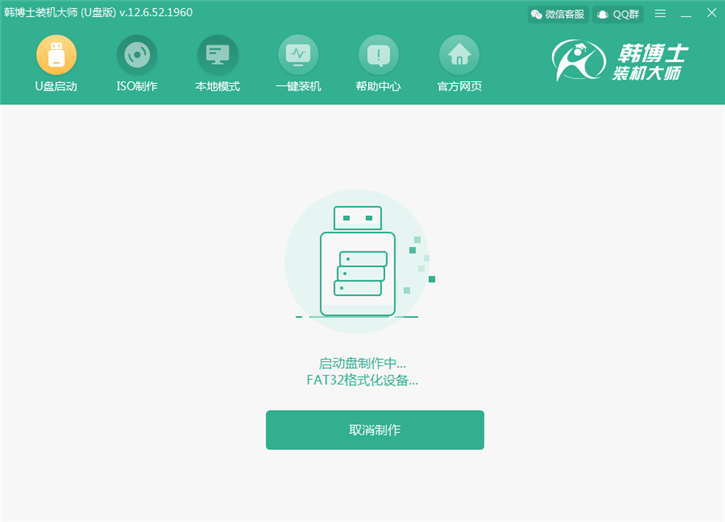
第六步
启动U盘制作完成后选择第一个模式开始“启动预览”模拟测试启动U盘。如果出现以下界面,证明U盘启动盘已成功制作。
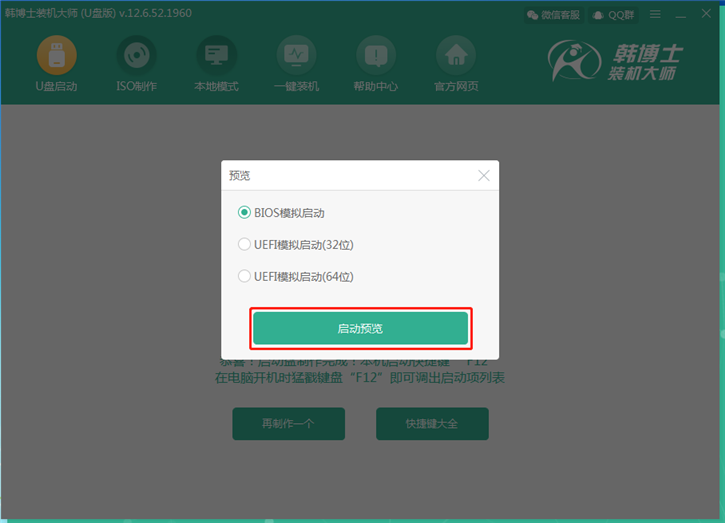
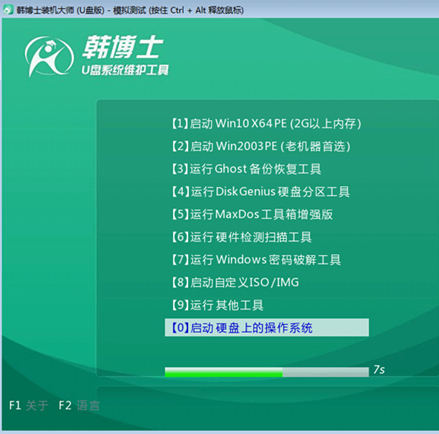
第七步
记下本机启动快捷键(“F12”),或者点击“快捷键大全”进行查看。不要拔掉U盘开始重启电脑。
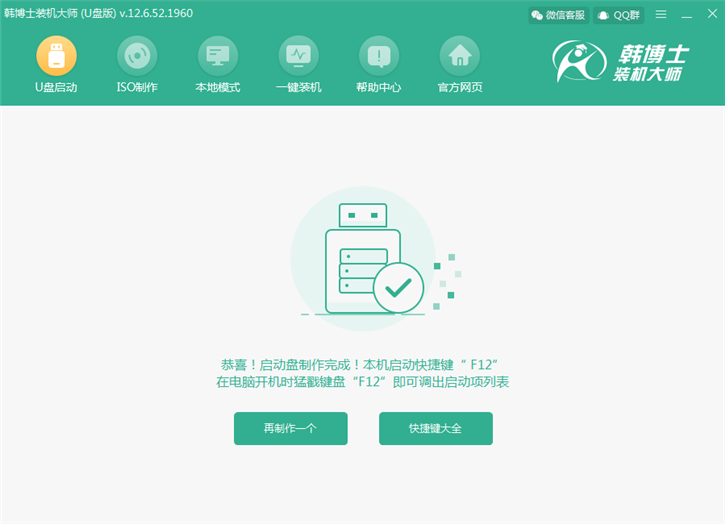
第八步
重启后在开机界面出现时猛戳快捷按键,使用键盘上的“↑”和“↓”选择“usb”选项后回车进入,直接选择第一项回车进入。

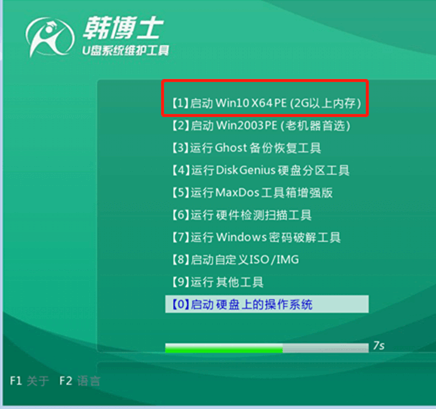
第九步
进入PE系统后,选择U盘中的win7系统文件开始“安装”,随后选择好安装位置并“开始安装”系统。
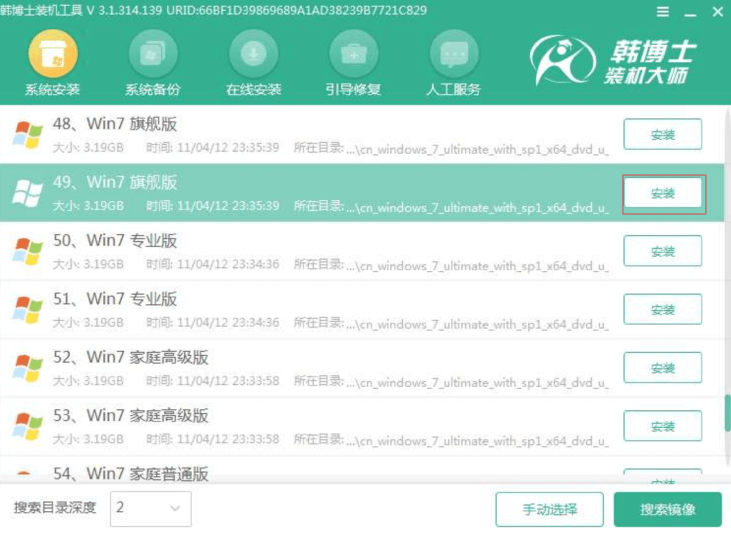
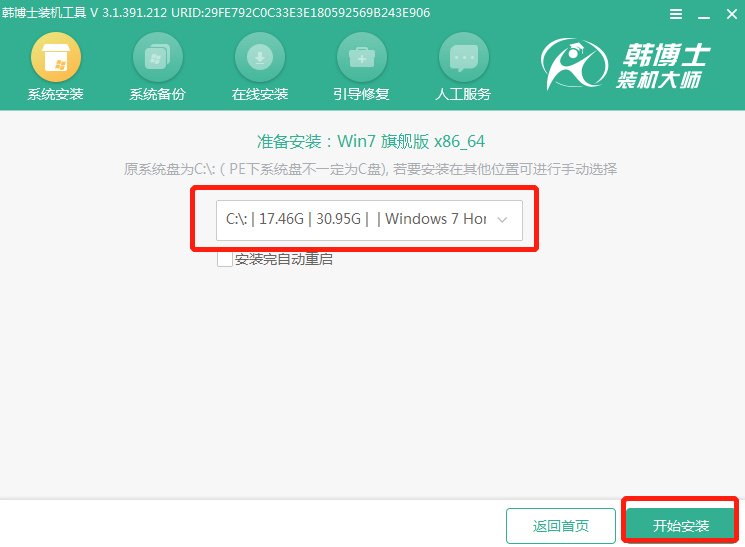
第十步
再次确认安装路径无误后点击“确定”继续操作。
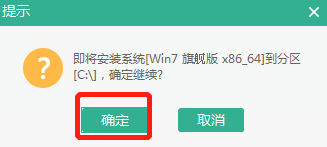
第十一步
韩博士开始自动安装win7系统,拔掉U盘后开始重启电脑,经过多次部署安装后进入win7桌面,重装完成。
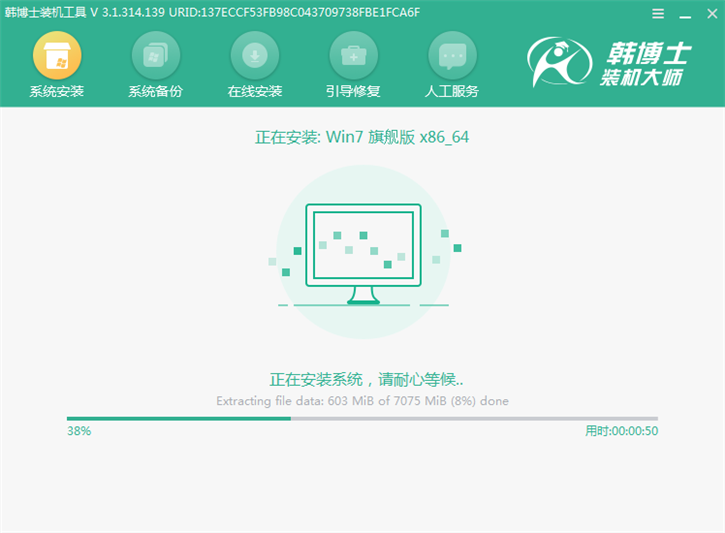
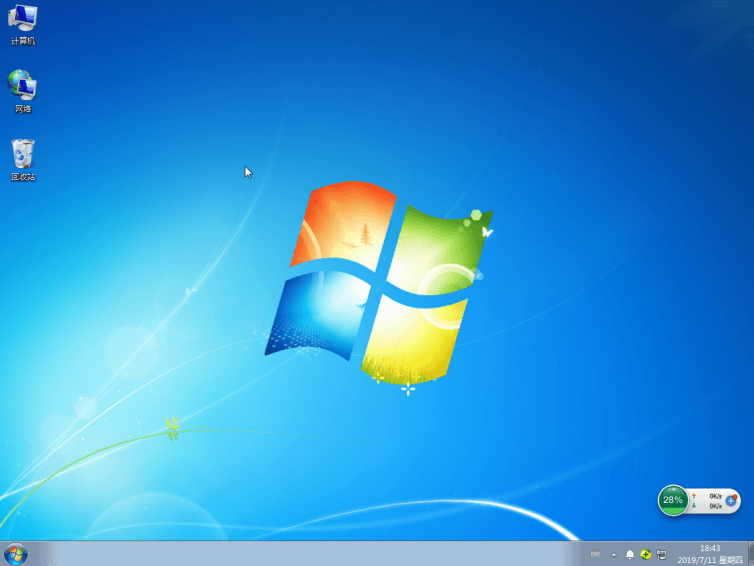
以上就是本次小编为大家带来的hp笔记本U盘重装系统win7教程,如果大家觉得有用的话可以将此篇教程收藏好,以备不时之需。

