U盘如何进行重装win10家庭版系统?大家都知道win10操作系统有不同的版本,就有小伙伴私信给小编,询问如何用U盘重装win10家庭版系统。现在小编就给大家详细介绍一下U盘如何重装win10系统,希望可以帮助到大家。
第一步
提前在官网下载韩博士装机大师软件,关闭杀毒软件后打开韩博士。准备好一个8G以上的U盘(建议使用)插入电脑并选择“U盘启动”进入。
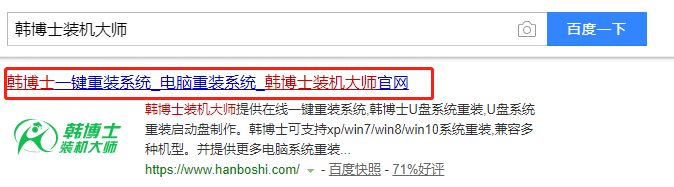
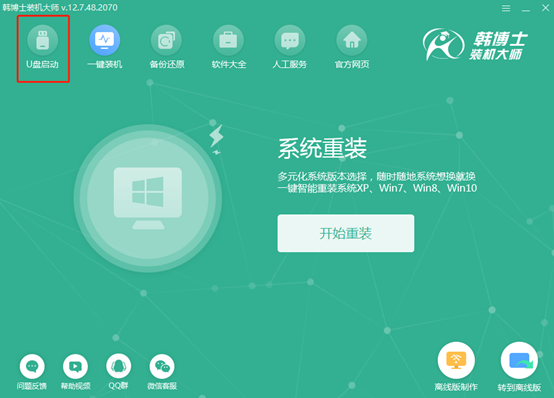
第二步
直接点击“+”选择win10家庭版系统文件后“开始制作”U盘启动盘。
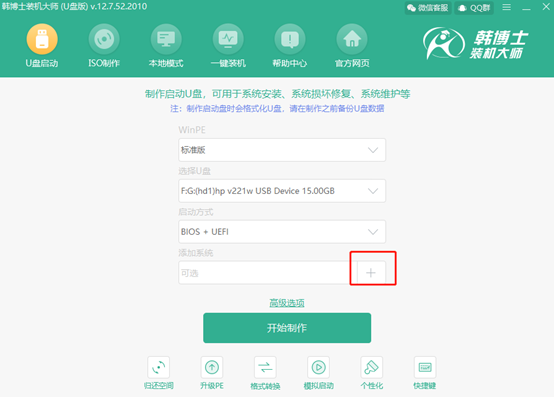
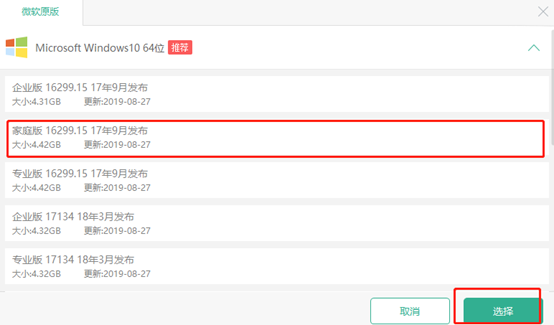
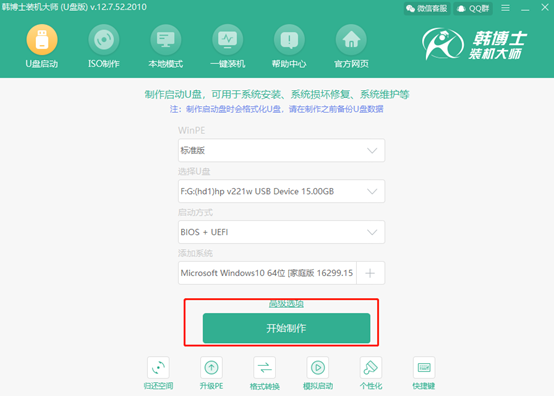
第三步
因为重装过程中会格式化U盘,提前备份好U盘中的重要文件后点击“确定”将窗口关闭。
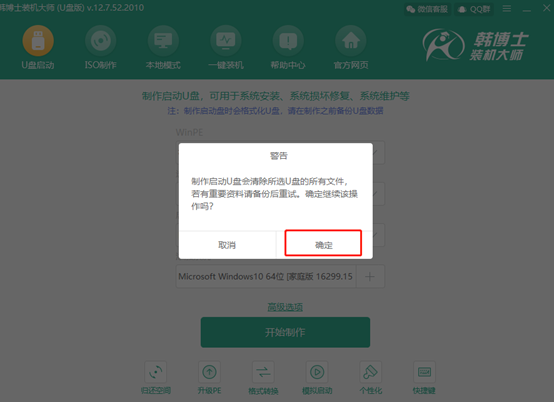
第四步
韩博士开始自动下载win10系统文件,全程无需手动进行操作。
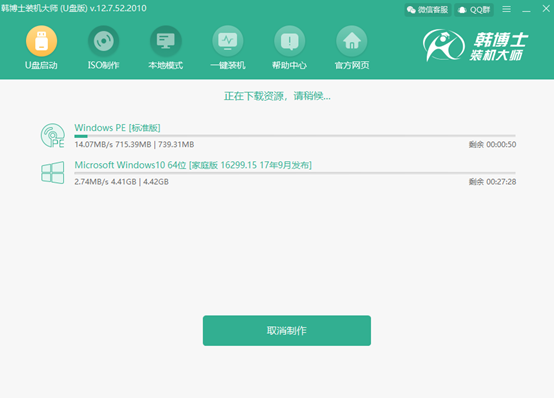
第五步
韩博士开始自动制作U盘启动盘,等制作完成后点击 “启动预览”进行模拟测试U盘启动盘。
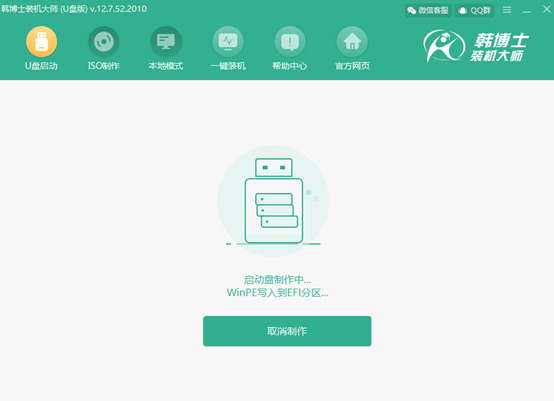
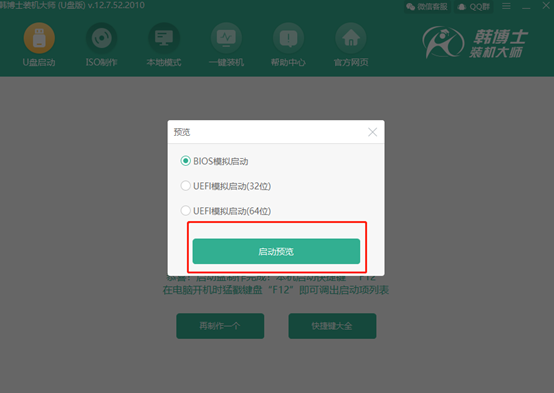
第六步
如果出现以下界面,证明U盘启动盘已经制作成功。记下本机的快捷启动键,或者点击“快捷键大全”进行查看。
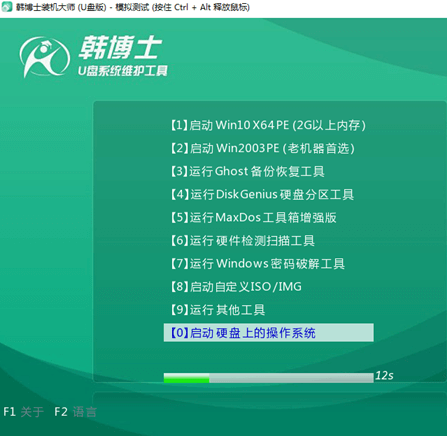
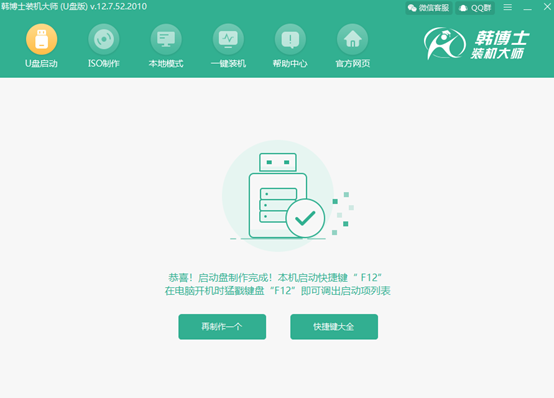
第七步
不要拔掉U盘,开始重启电脑。在开机界面出现时猛戳快捷键,使用“↑”和“↓”移动选择 “usb”选项回车设置电脑为U盘启动,在打开的U盘系统维护工具界面中选择第一项回车进入。

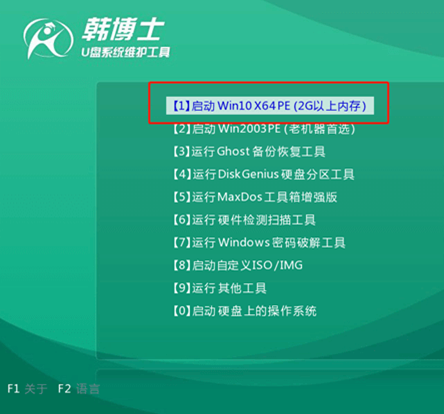
第八步
开始选择U盘中的win10家庭版系统文件后开始“安装”系统。
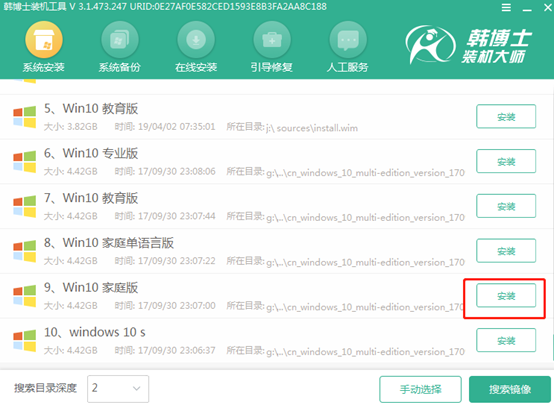
第九步
选择好文件的安装位置后“开始安装”系统,韩博士进入安装状态,同样无需手动进行操作。
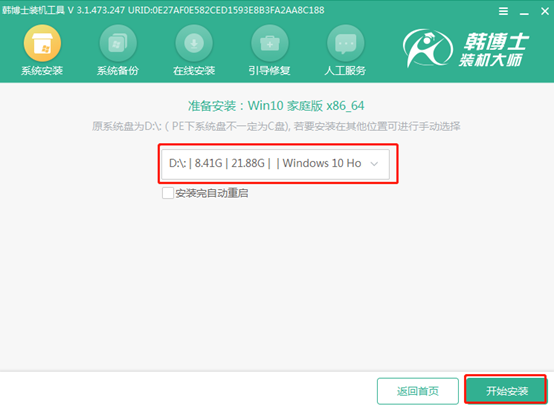
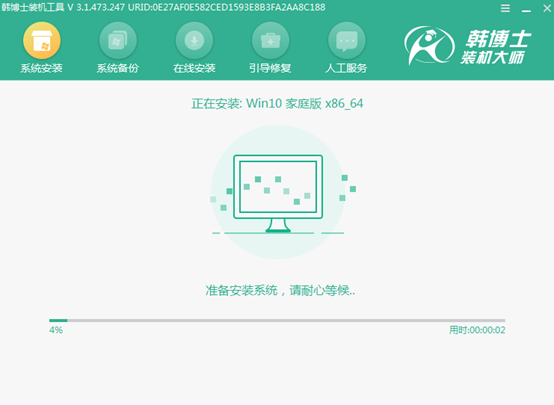
第十步
拔掉U盘后才能“立即重启”电脑,否则会重复进入PE系统导致重装失败。经过多次重启部署安装环境,最终进入重装完成的win10桌面。
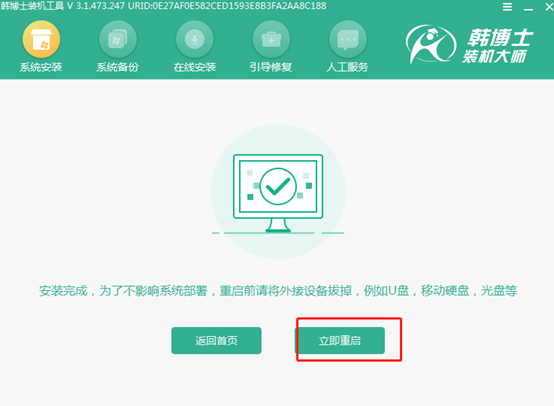
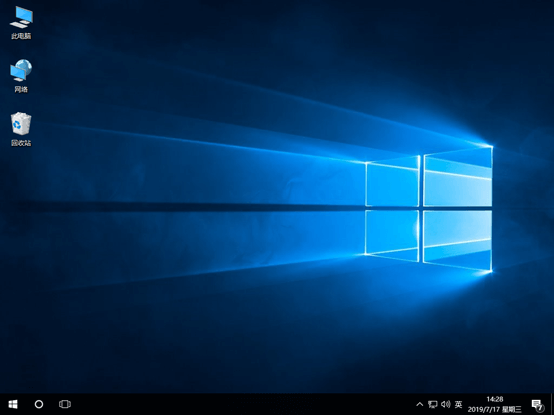
以上就是本次小编为大家带来的U盘如何进行重装win10家庭版系统的详细教程,大家一定要记得备份好U盘中的重要文件后才可以制作U盘启动盘,以免数据丢失。

