韩博士U盘如何重装win7系统?U盘重装是所有重装方式中最实用的一种,不仅可以用来移动存储资料,更重要的是能够在电脑系统出现故障的时候进行重装系统。但是有的小伙伴就不太清楚整个流程,现在小编就告诉大家如何用U盘重装win7系统,有需要的小伙伴可以自行观看。
第一步
提前在韩博士装机大师官网上下载软件,关闭所有的杀毒软件后才可以打开韩博士,以免杀毒软件误认为是病毒导致重装失败。
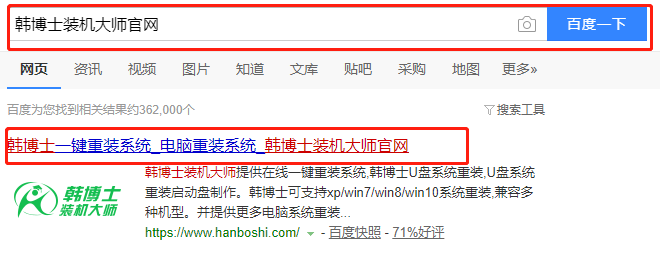
第二步
提前准备好一个8G以上的U盘,将U盘插入电脑后选择“U盘启动”进入。开始点击“+”选择win7系统文件进行下载。
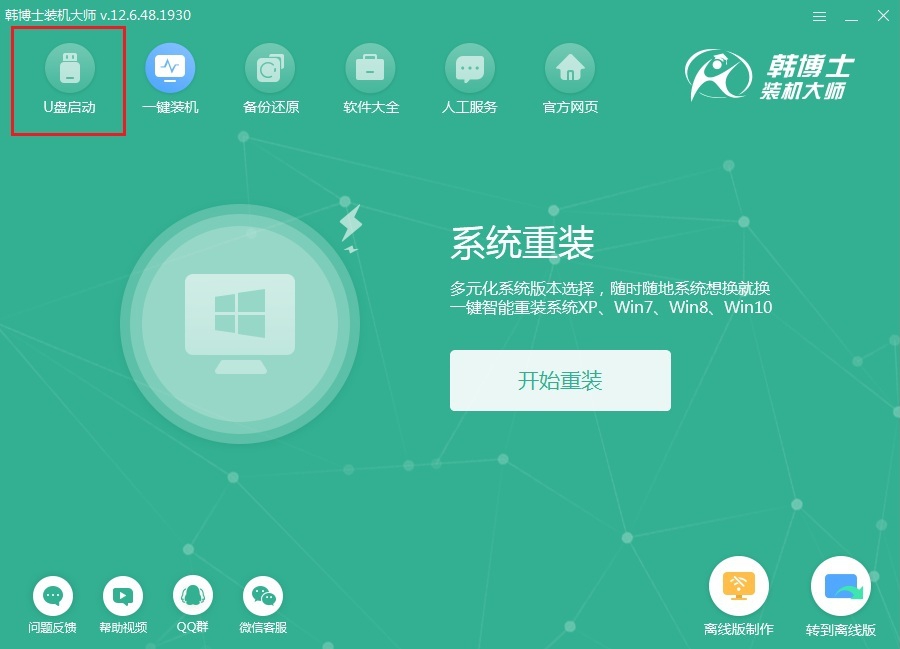
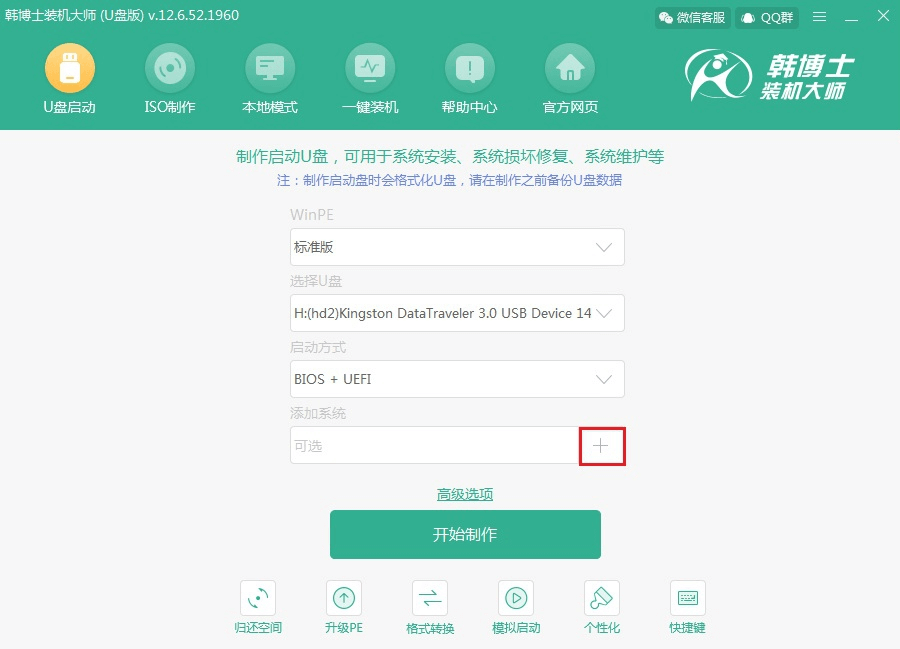
第三步
根据自己需要在弹出的窗口中“选择”win7系统文件后“开始制作”U盘启动盘。
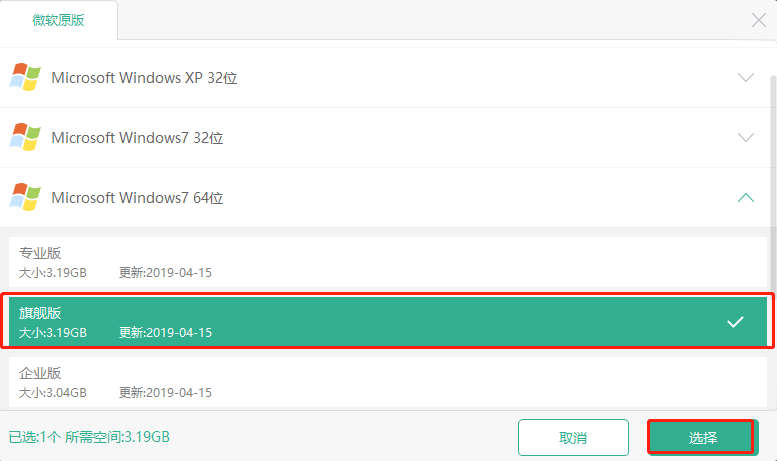
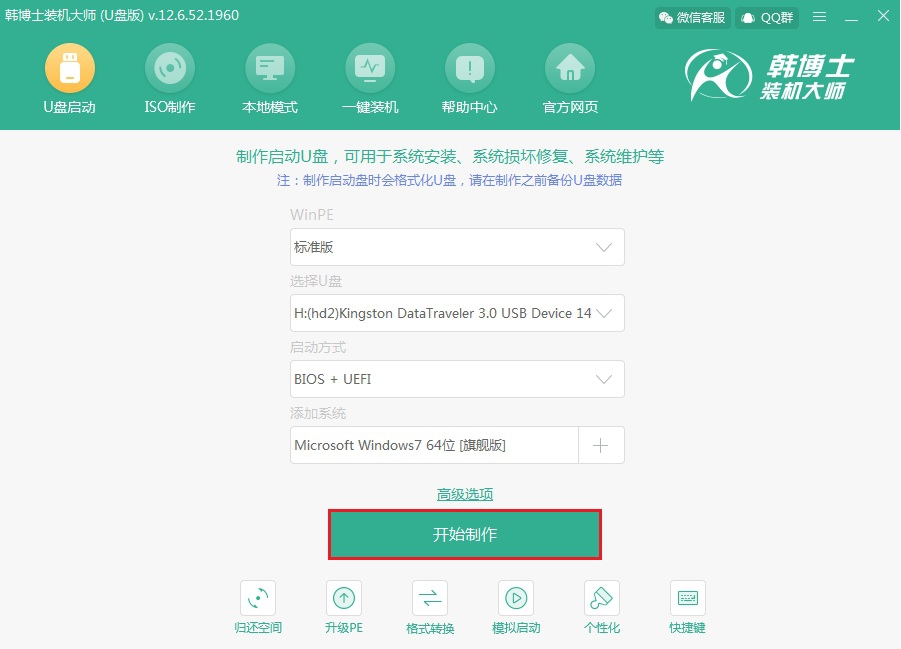
第四步
因为重装系统会格式化U盘,提前备份好U盘中的重要文件后点击“确定”将窗口关闭。
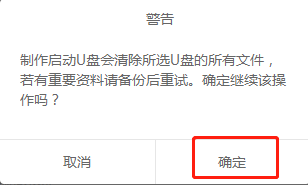
第五步
韩博士开始自动下载win7系统文件,全程无需手动进行操作。
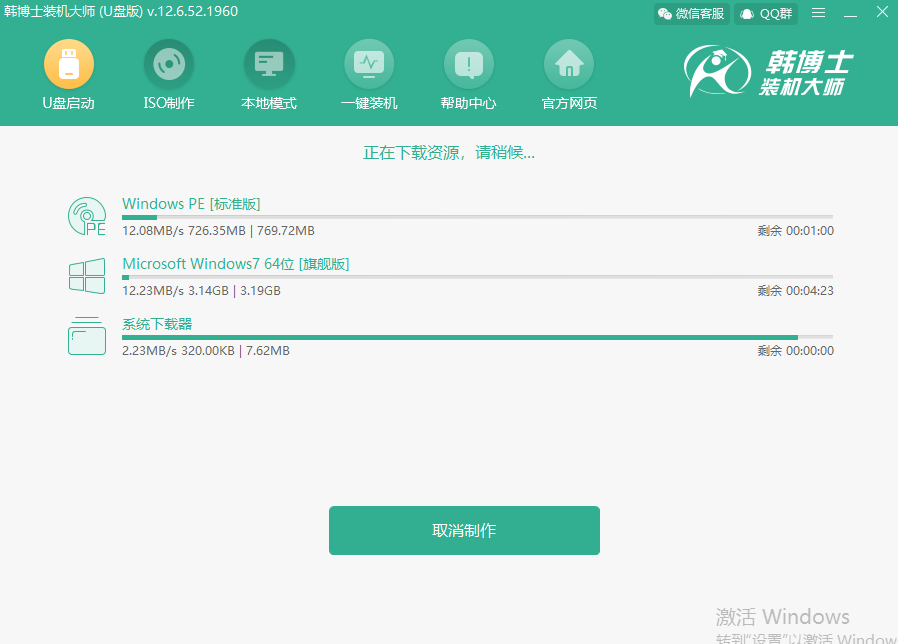
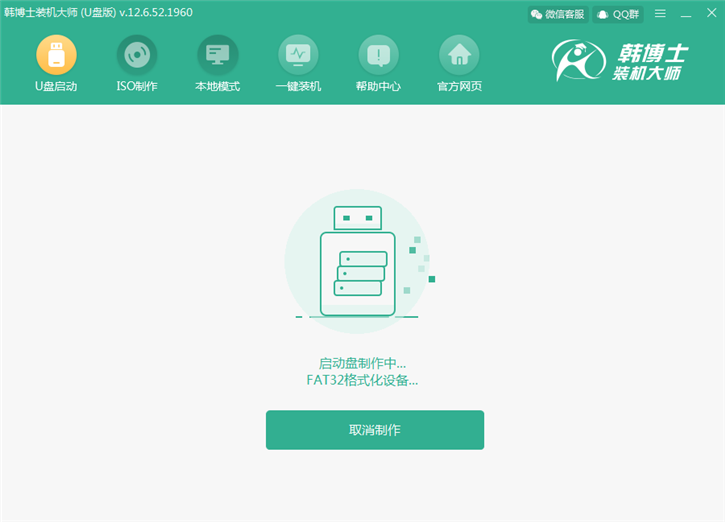
第六步
U盘启动盘制作完成后选择第一个模式进行“启动预览”模拟测试,如果出现以下界面,证明U盘启动盘已成功制作。
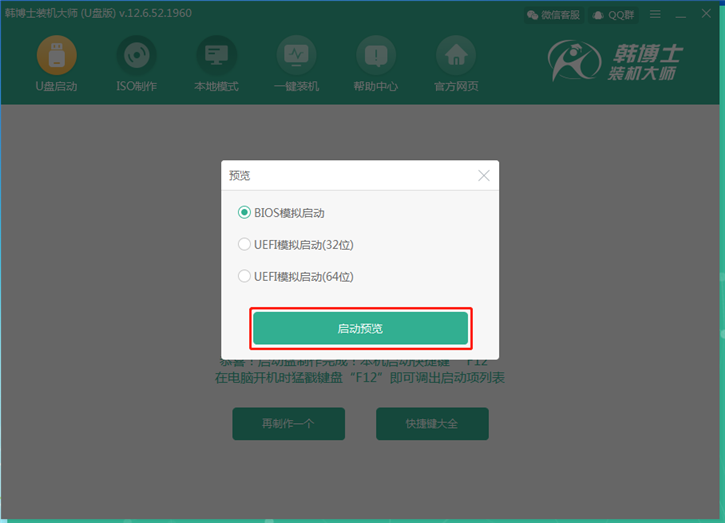
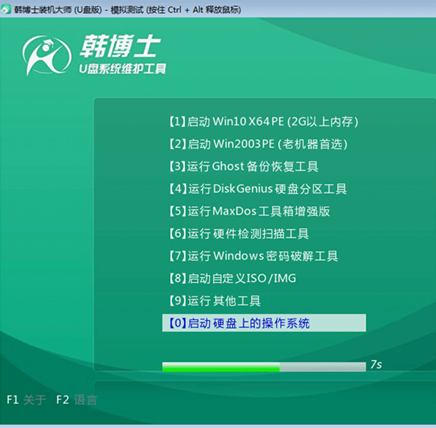
第七步
记下本机启动快捷键(“F12”),或者点击“快捷键大全”进行查看。不要拔掉U盘开始重启电脑。
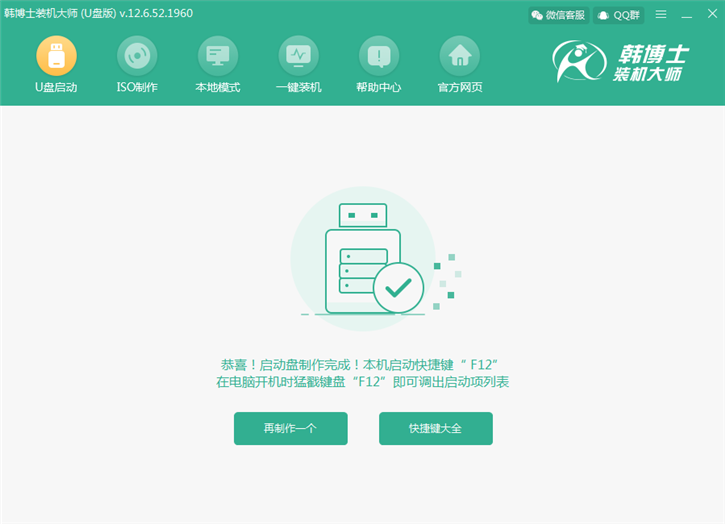
第八步
当电脑出现开机界面出现时猛戳快捷按键,使用上下移动键选择“usb”选项后回车设置电脑为U盘启动并选择第一项回车进入。

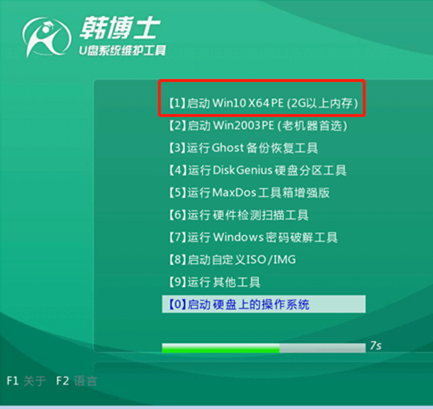
第九步
开始选择U盘中的win7系统开始“安装”,选择好安装位置并“开始安装”系统。
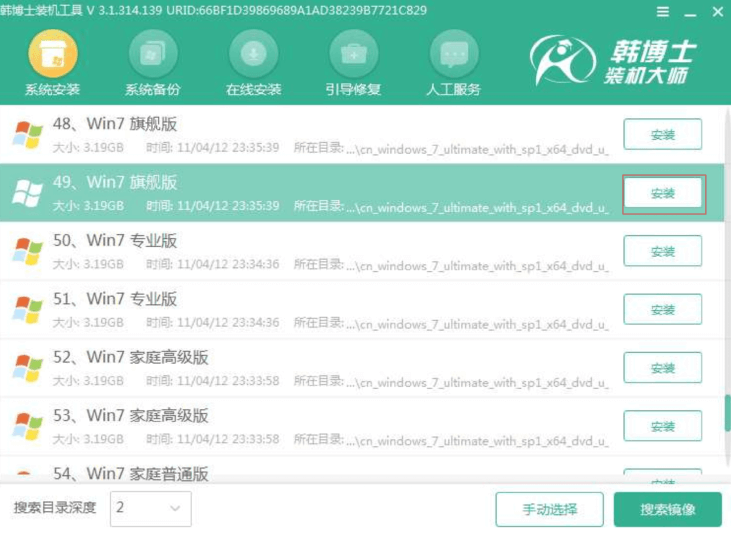
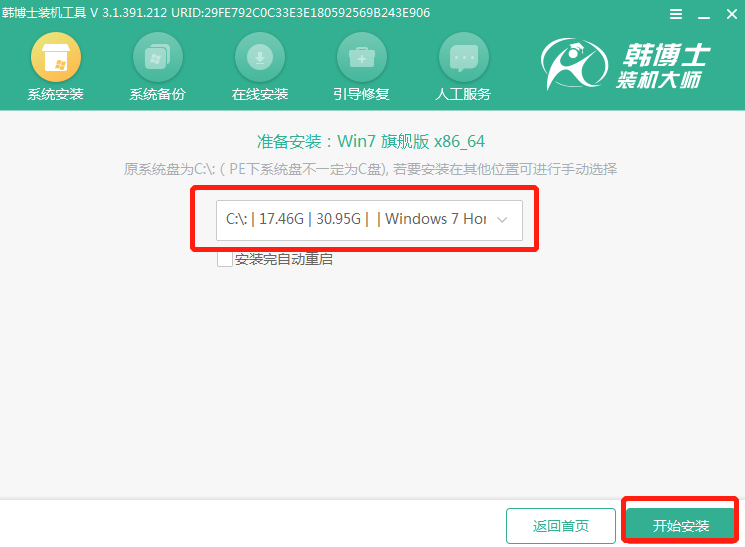
第十步
在电脑弹出的提示窗口中点击“确定”将窗口关闭。
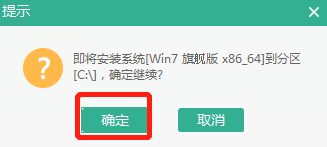
第十一步
韩博士开始自动安装win7系统,拔掉U盘后重启电脑。经过多次部署安装后,最终进入win7桌面,U盘重装完成。
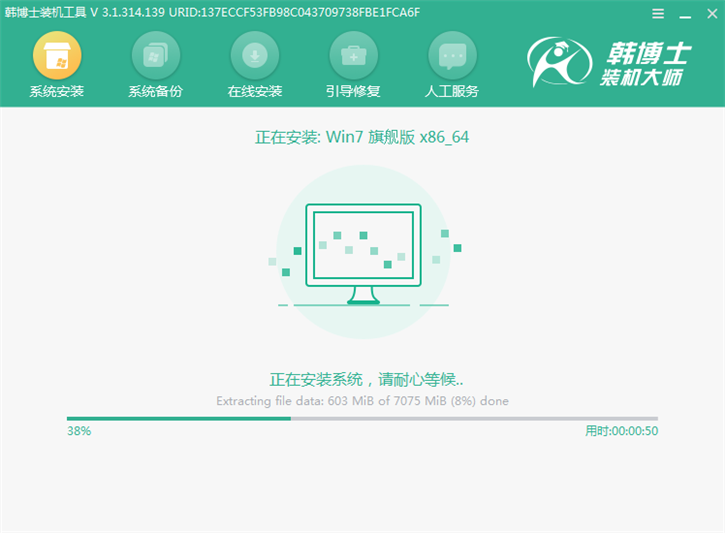
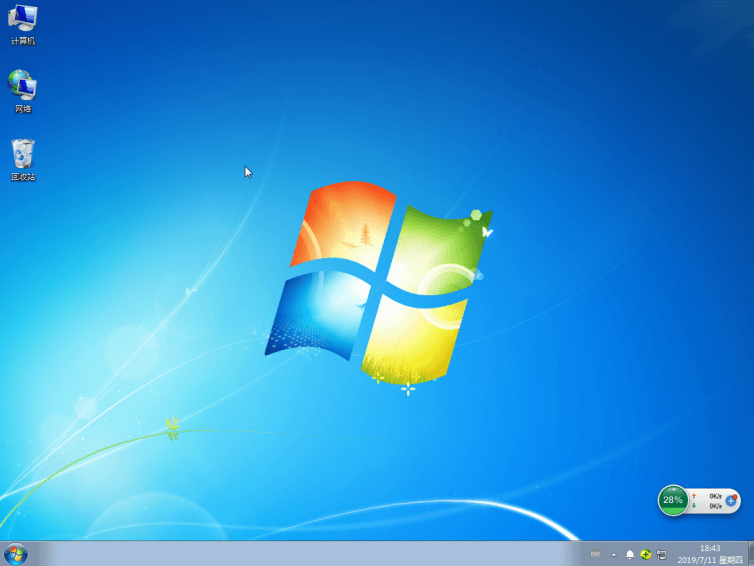
以上就是本次小编为大家带来的韩博士win7系统U盘重装详细教程,如果大家觉得有需要的话可以将此篇教程收藏好,以备不时之需。

