U盘怎么重装win10系统?对于少部分人而言U盘重装是一件比较有难度的事情,其实不过是多了制作U盘启动盘这个步骤。如果你想了解详细的操作步骤,现在可以跟着教程一起学习如何用U盘重装win10系统。
第一步
提前在官网下载韩博士装机大师软件,关闭杀毒软件后打开韩博士。准备好一个8G以上的U盘(建议使用)插入电脑并选择“U盘启动”进入。
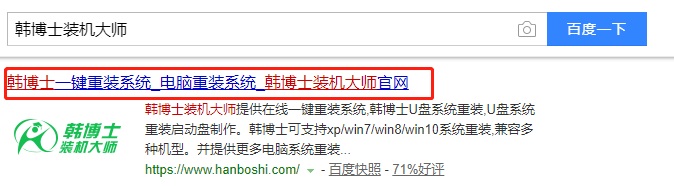
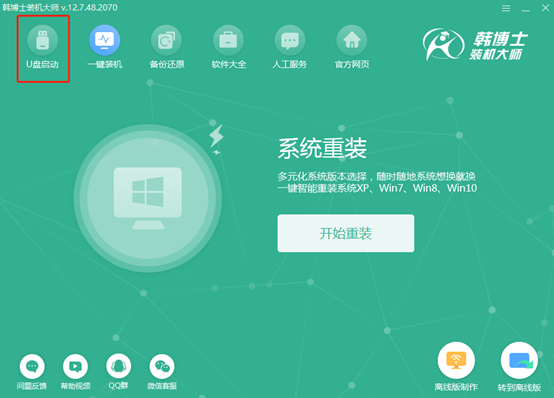
第二步
在韩博士界面中点击“+”选择需要安装的win10系统文件并“开始制作”U盘启动盘。
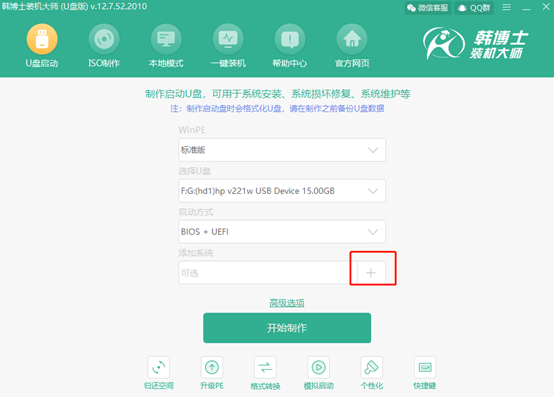
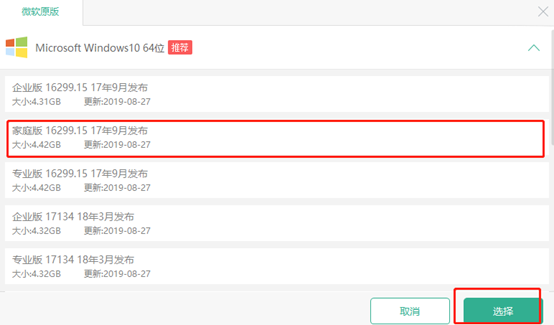
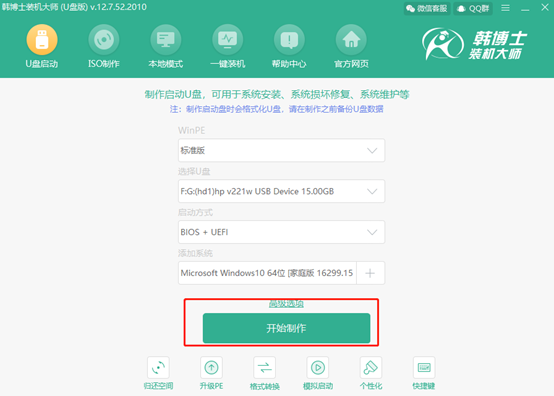
第三步
因为在制作启动盘的过程中会格式化U盘,所以大家要提前备份好U盘中的重要文件,最后点击“确定”继续操作。
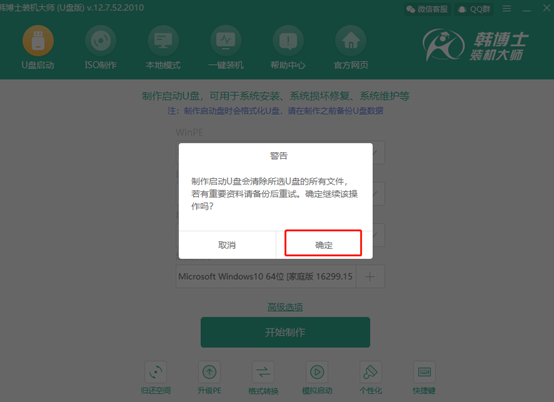
第四步
韩博士开始自动下载win10系统文件,全程无需手动进行操作。
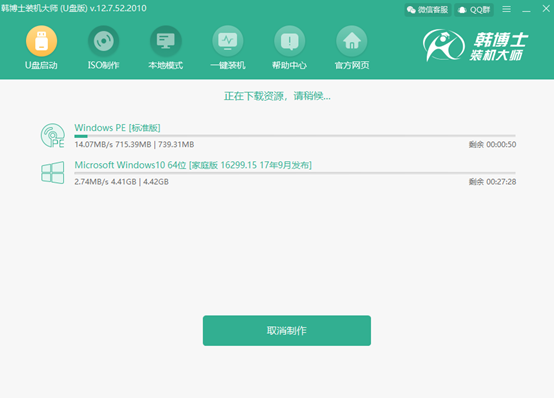
第五步
韩博士开始自动制作U盘启动盘,等制作完成后点击 “启动预览”进行模拟测试U盘启动盘。
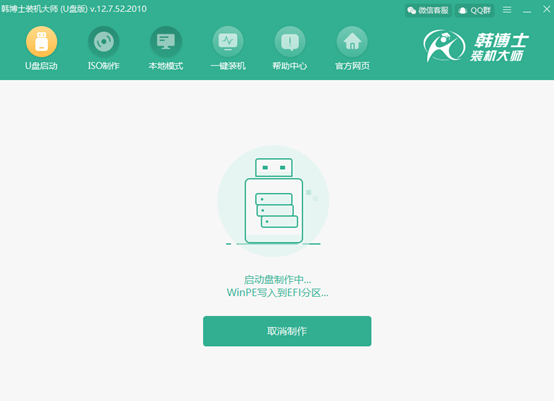
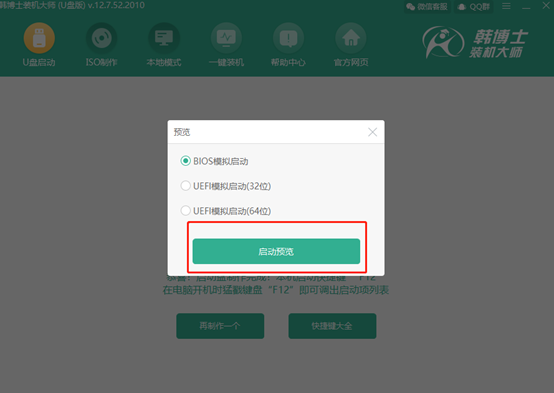
第六步
如果出现以下界面,证明U盘启动盘已经制作成功。记下本机的快捷启动键,或者点击“快捷键大全”进行查看。
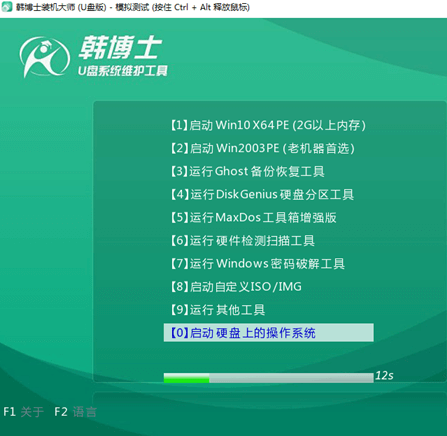
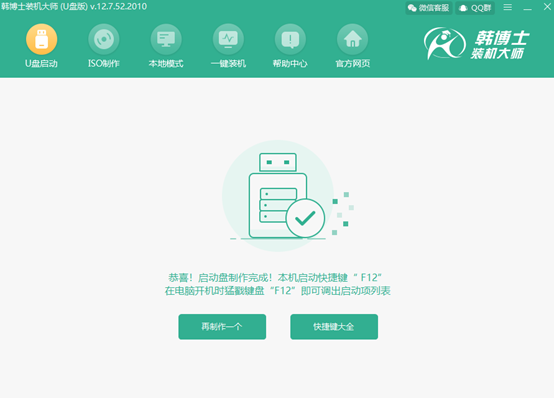
第七步
不要拔掉U盘,开始重启电脑。在开机界面出现时猛戳快捷键,使用“↑”和“↓”移动选择 “usb”选项回车设置电脑为U盘启动并在U盘制作维护工具界面选择第一项回车进入。

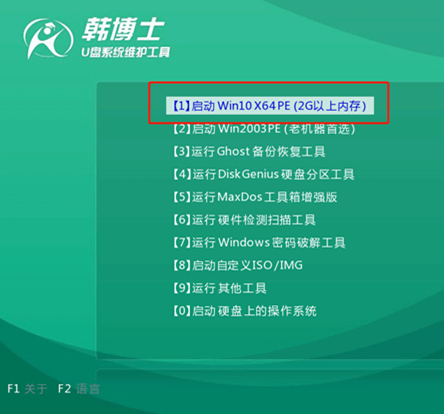
第八步
选择在打开的界面中选择U盘中的win10系统文件开始“安装”系统。
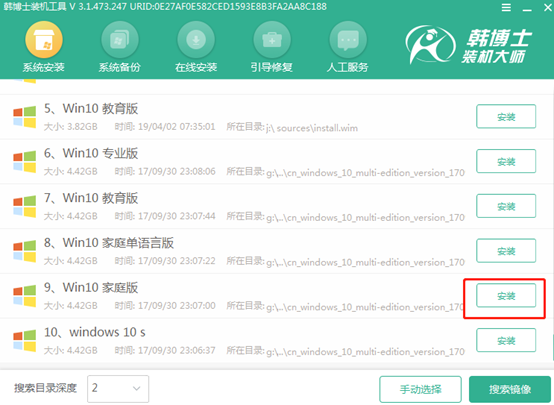
第九步
选择好文件的安装位置后“开始安装”系统,韩博士进入安装状态,同样无需手动进行操作。
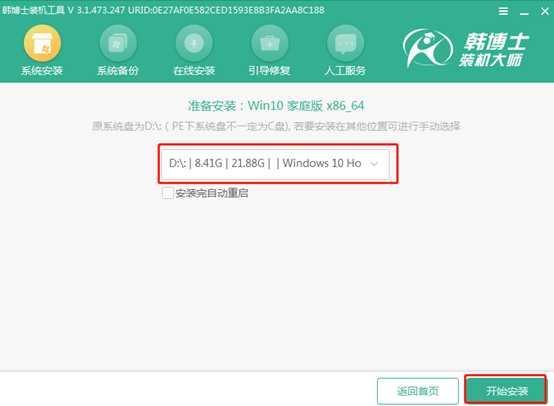
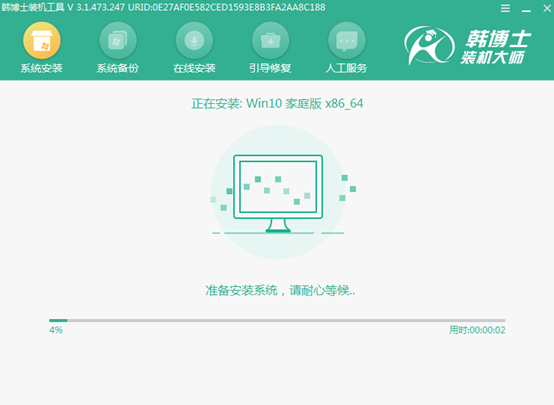
第十步
拔掉U盘后“立即重启”电脑,经过多次重启部署安装,最终进入win10桌面。
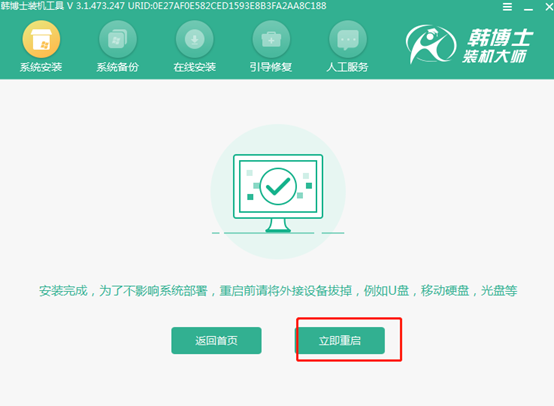
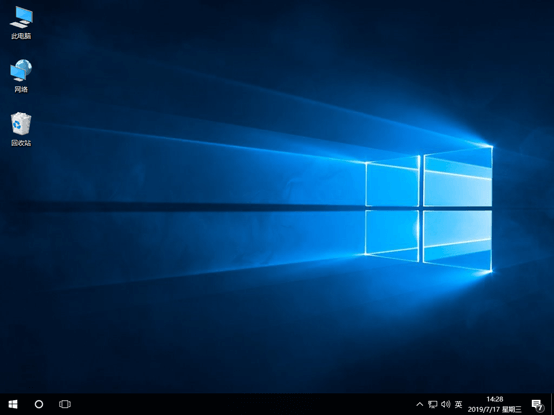
以上就是本次小编为大家带来的U盘重装win10操作系统步骤指南,如果大家觉得有用的话可以将此篇教程分享给更多需要的小伙伴,让大家都学会这种重装方式。

