随着智能手机的更新换代,现在大部分人的时间都花在了手机上,几乎没有时间使用电脑,或者电脑仅仅也只是用作办公,那么在这种情况下,一个win7系统就已经足够了。另外,win7系统与软件的兼容性也更强,所以win7现在还是很受欢迎的!那么,笔记本怎么用u盘一键重装系统win7?今天小编就给大家整理了详细的操作方法,请往下看!
笔记本怎么用u盘一键重装系统win7
事先准备:
1.备好一个至少8G的U盘
2.下载u盘版一键重装系统软件到桌面
必须注意:
1.制作韩博士U盘启动盘前,必须先关闭杀毒软件以及防火墙
2.重要文件先备份,以免文件在U盘启动过程中被格式化
一、韩博士U盘启动盘制作方法
1.双击打开U盘版韩博士一键重装系统软件,点击左上角的“U盘启动”。
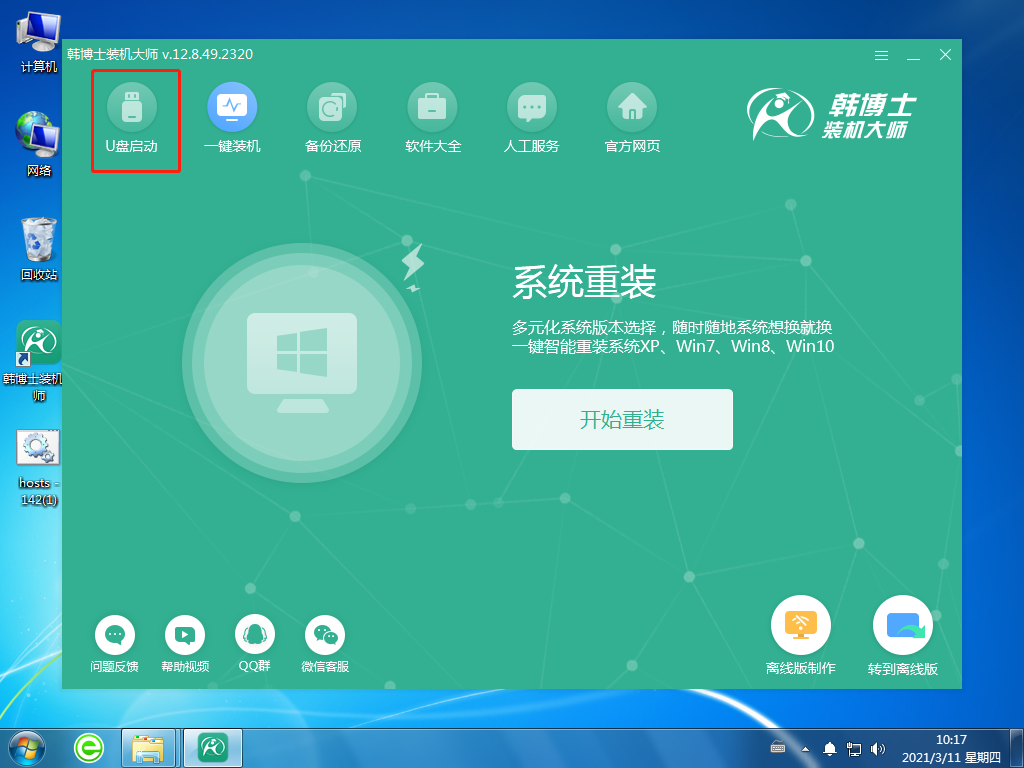
2.进入界面后,点击“+”,选择所需要的win7系统。
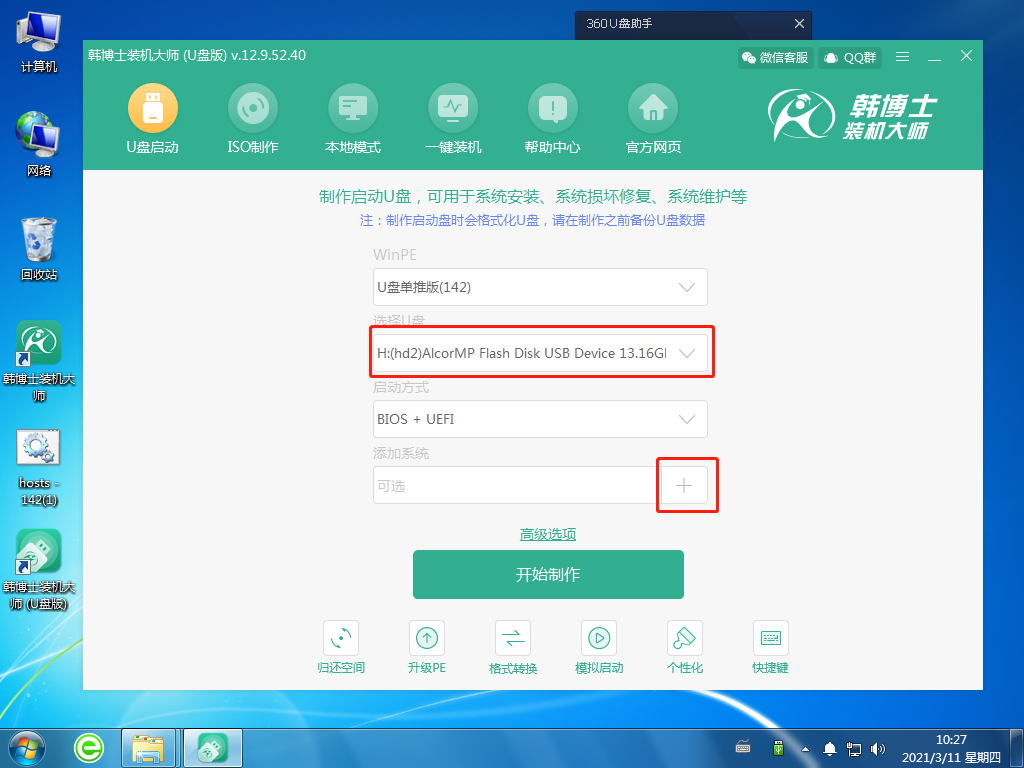
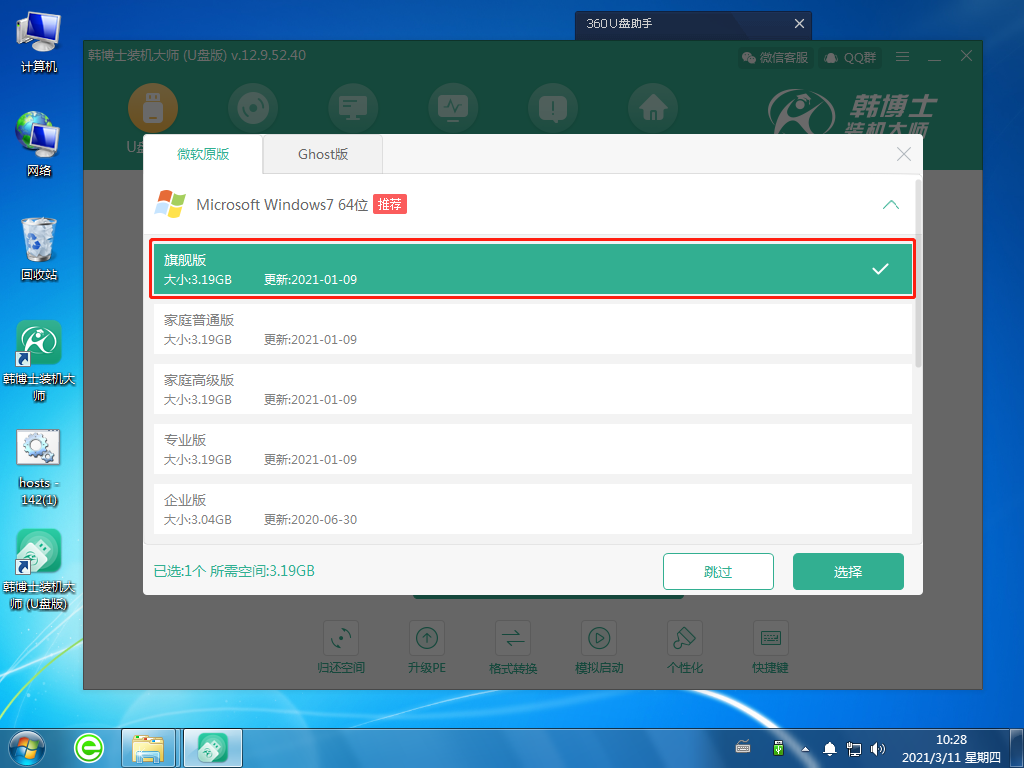
3.选好后,点击“开始制作”,这时候系统会出现U盘格式化提醒,如果文件已提前备份,继续点击“确定”。
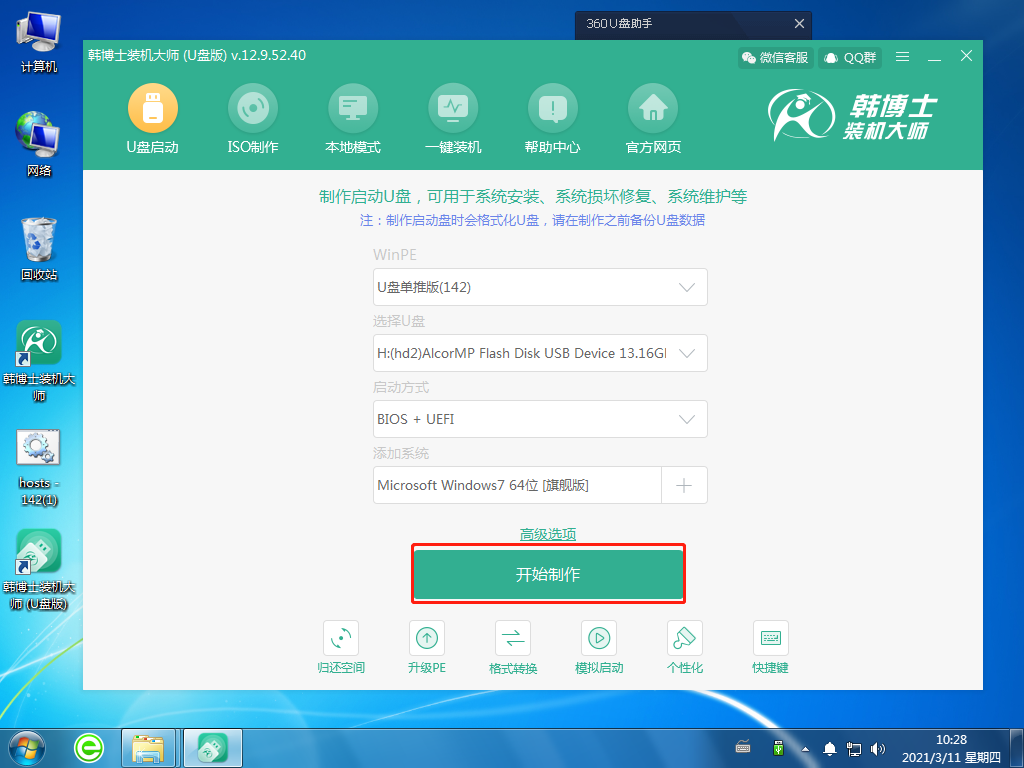
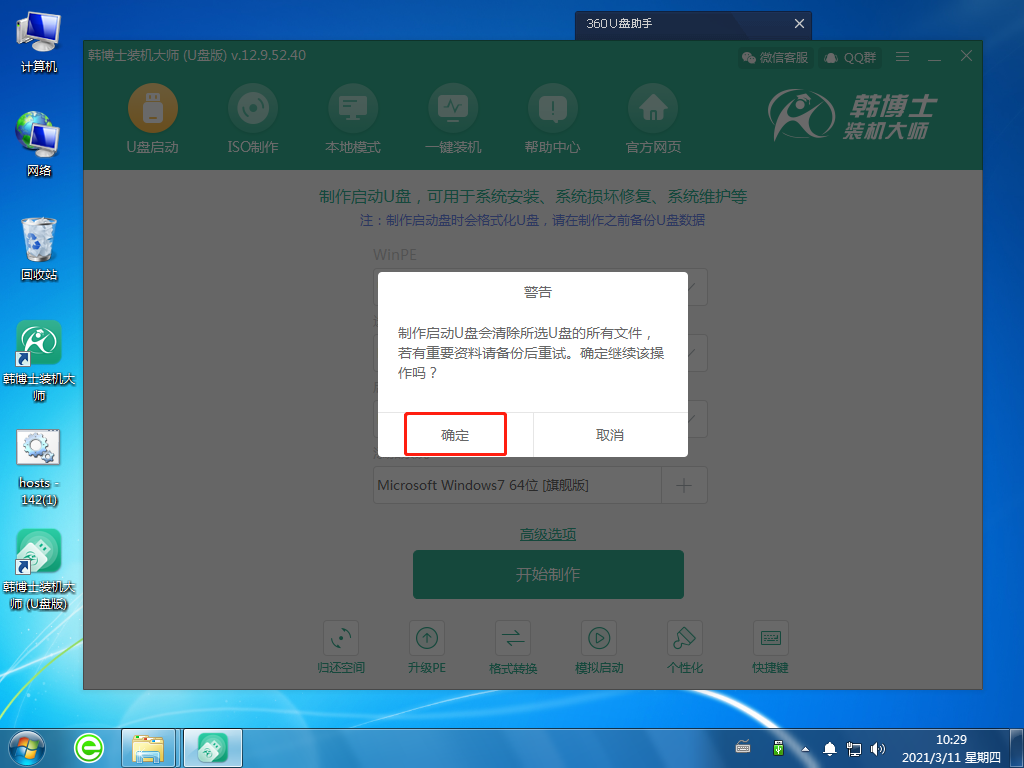
4.系统开始下载相关文件,并制作U盘启动盘。这个过程可能需要一定的时间,耐心等待下载完成即可。
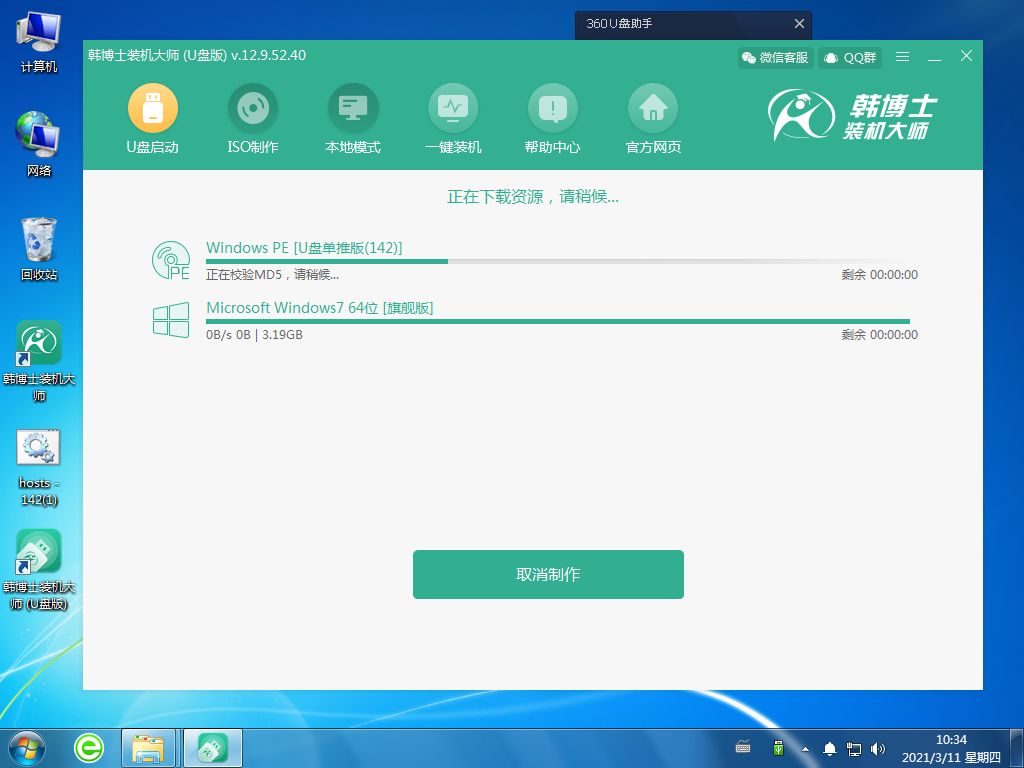
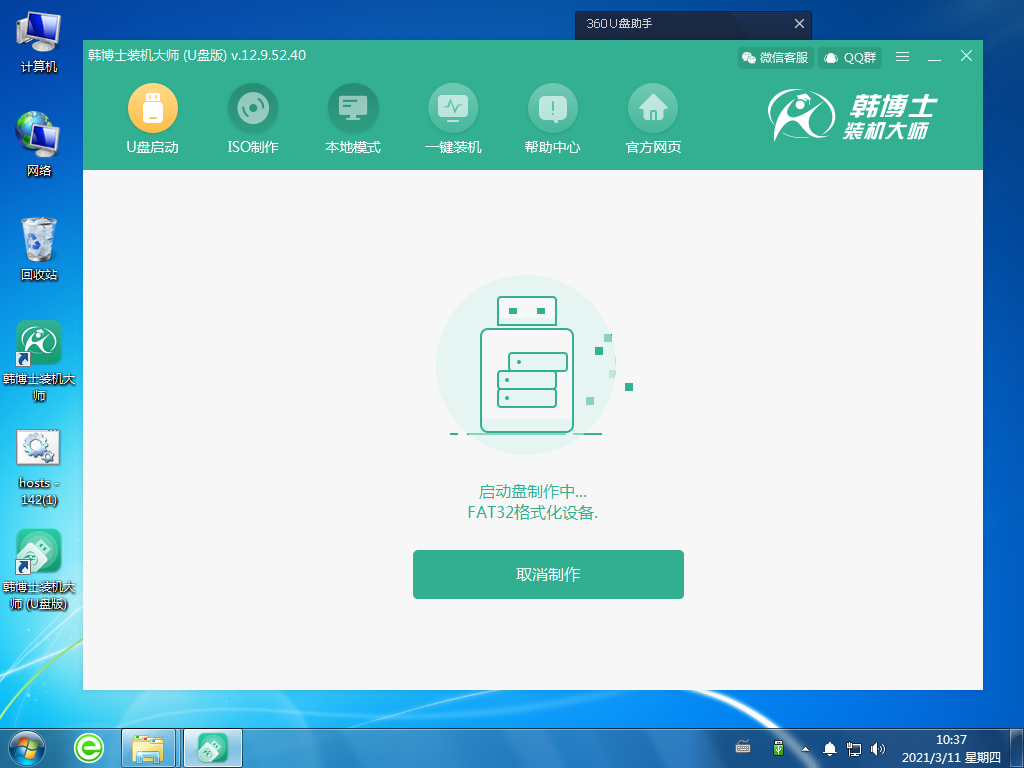
5.U盘启动盘制作完成,出现启动预览的选择项,需要先点击“BIOS模式启动”,然后再点击“启动预览”。
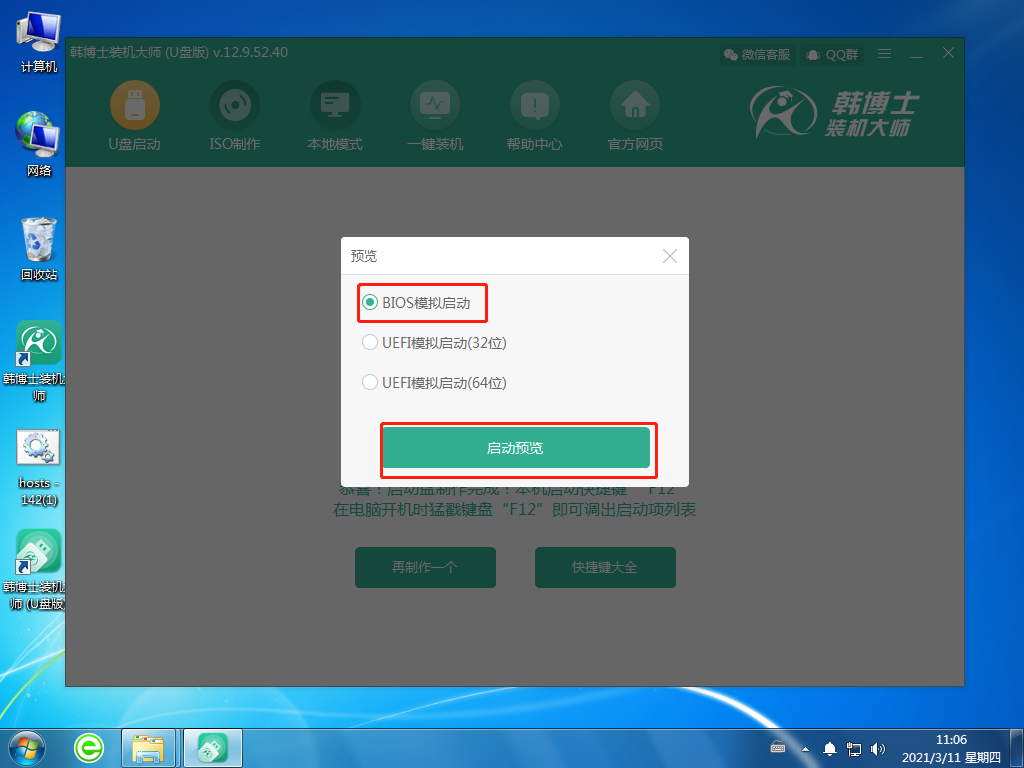
6.设置好BIOS设备后,进入到韩博士菜单页面,选择第一项,并按回车进入。
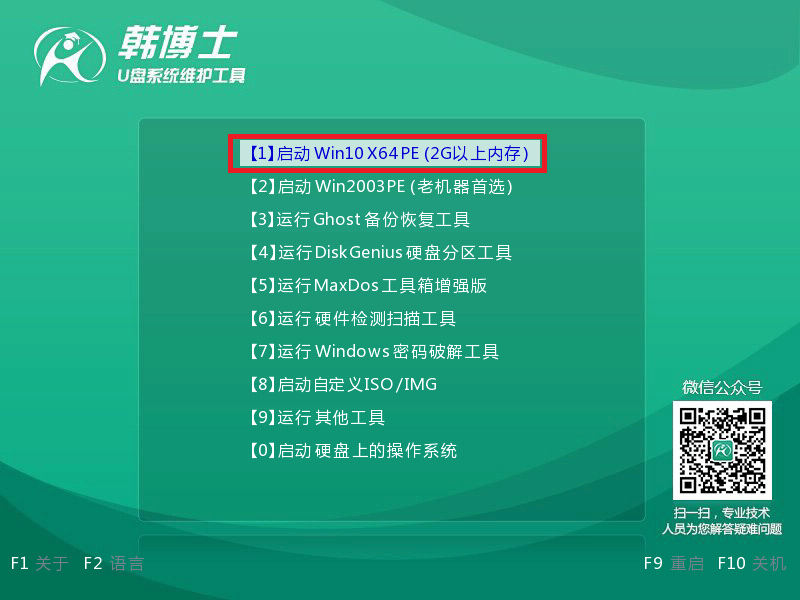
7.电脑提示“启动制作完成”,接着还显示了本机的启动快捷键,需要把这个键牢牢记住。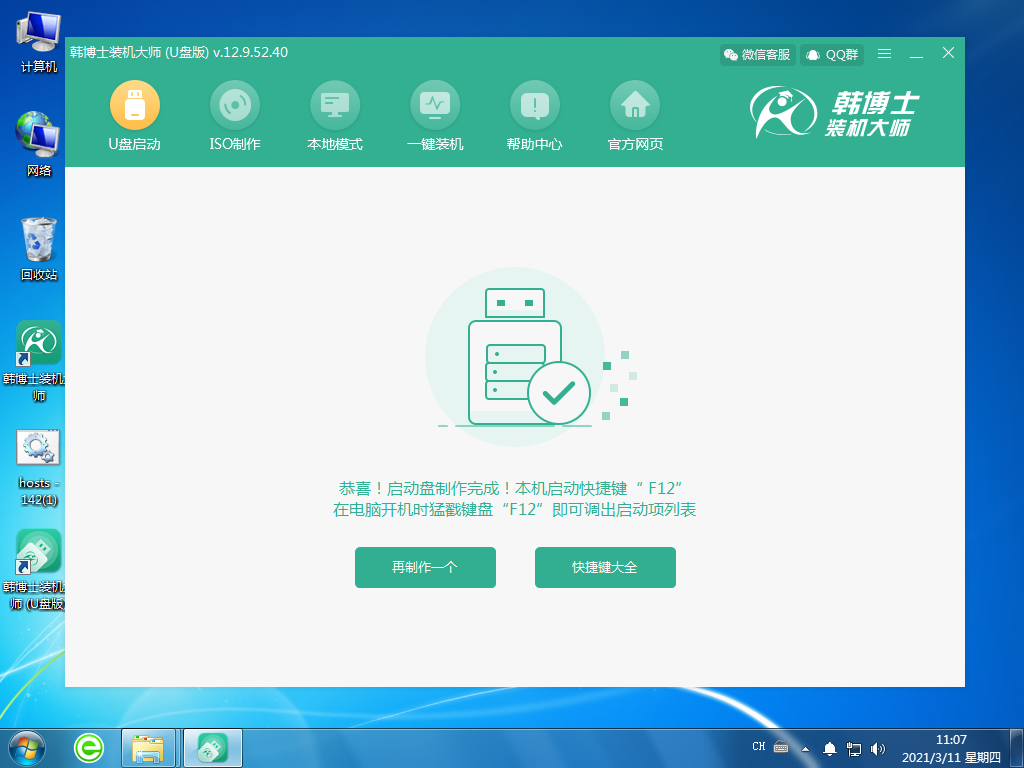
二、U盘启动盘重装系统步骤:
1.把U盘插入到需要重装win7系统的电脑里,重启或开机。开机后,我们要快速按下上面需要记住的那个启动快捷键,一直按。出现带有“USB”字样的选项,然后点击回车键进入,这样就设置为U盘启动了。

2.用键盘的↑”或“↓”选择第一个。
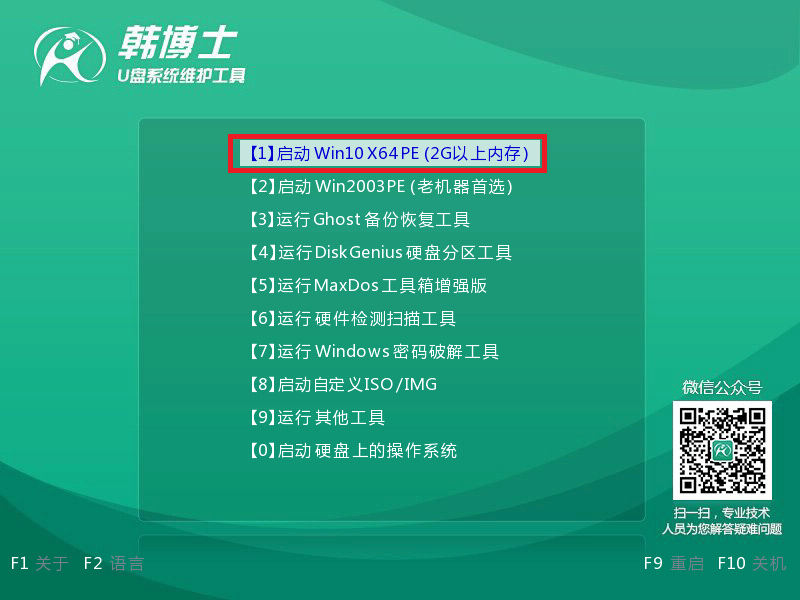
3.成功进入韩博士PE系统,在弹出的界面中找到需要的镜像文件,然后点击右侧 “安装”键。
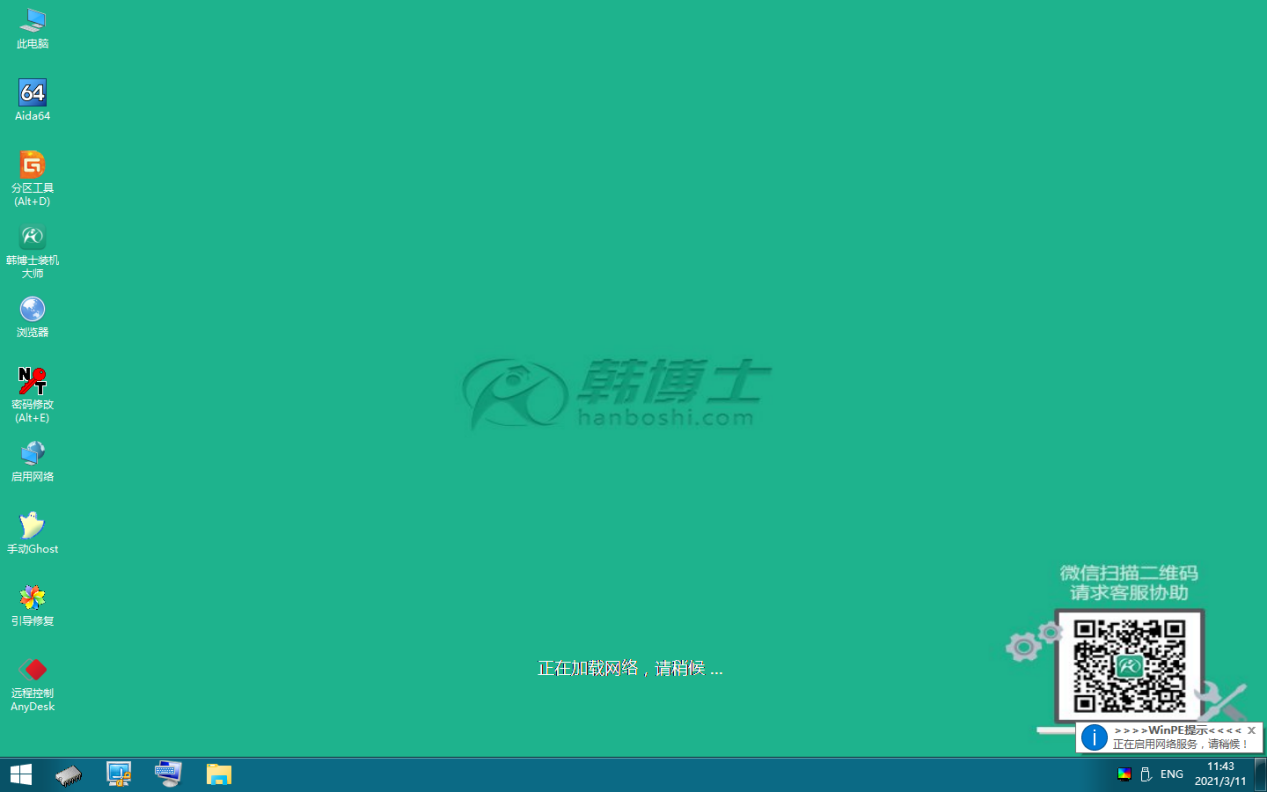
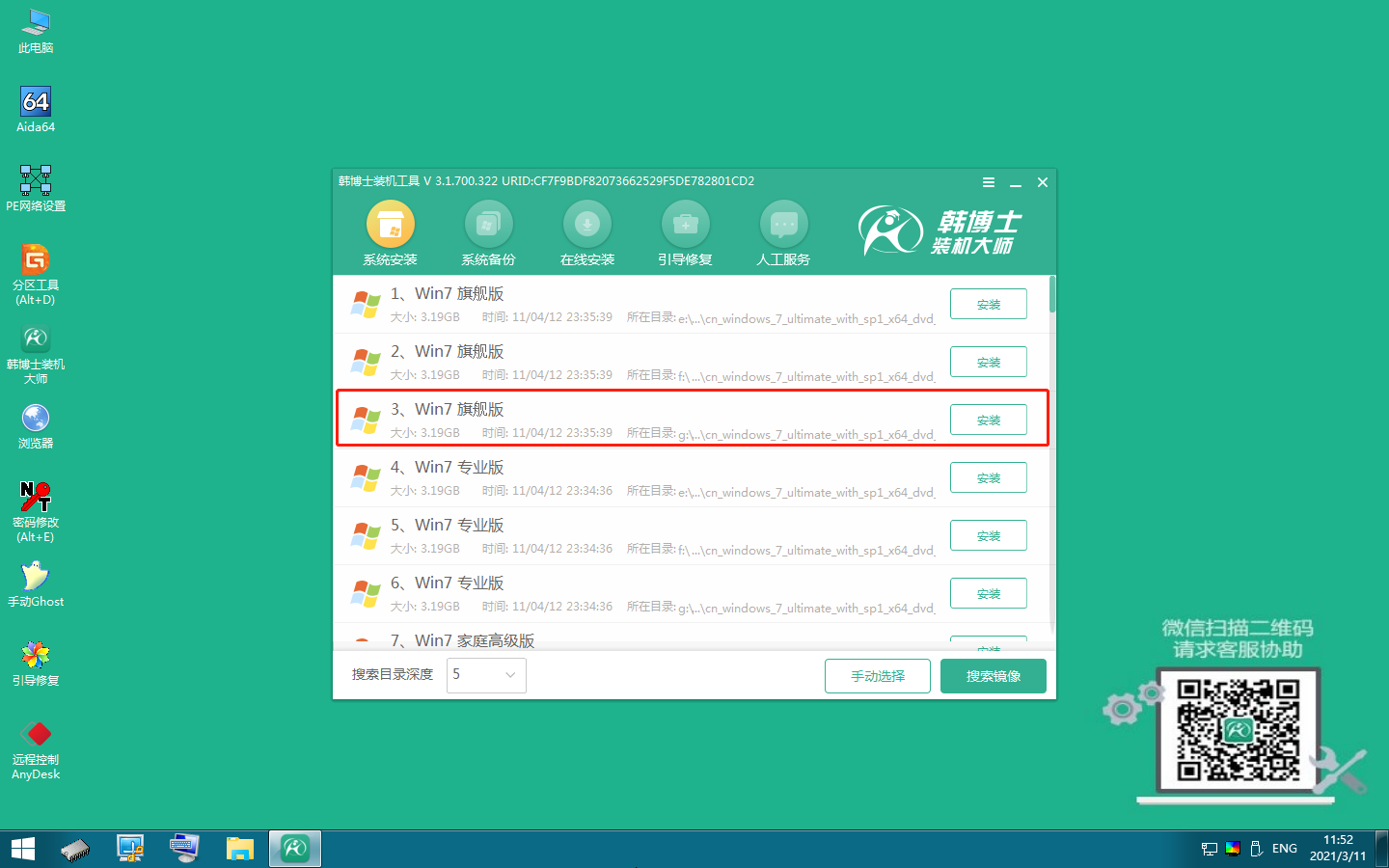
4.选择文件要安装在什么位置,勾选安装完自动重启,再点击“开始安装”。
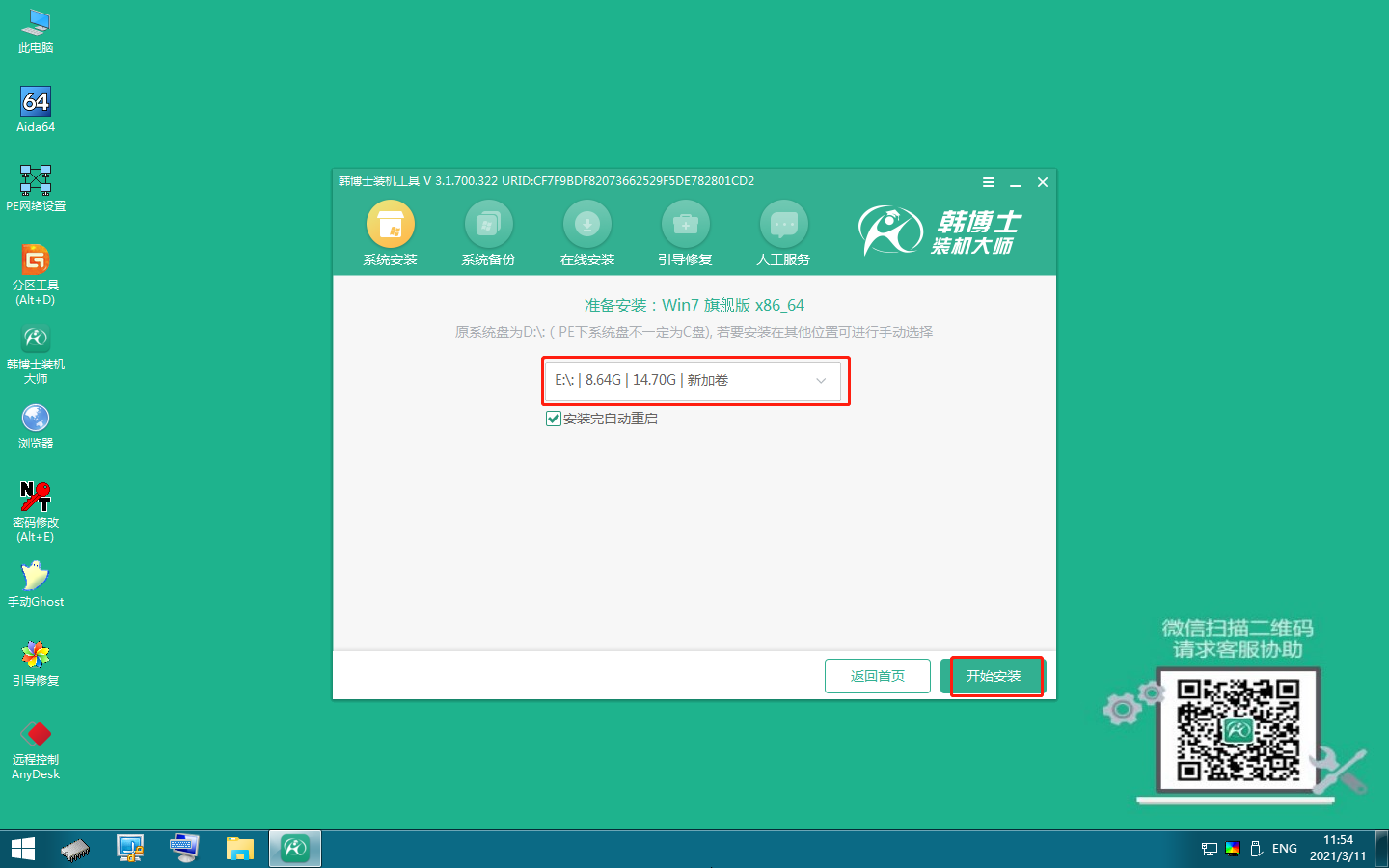
5.韩博士开始安装win7系统
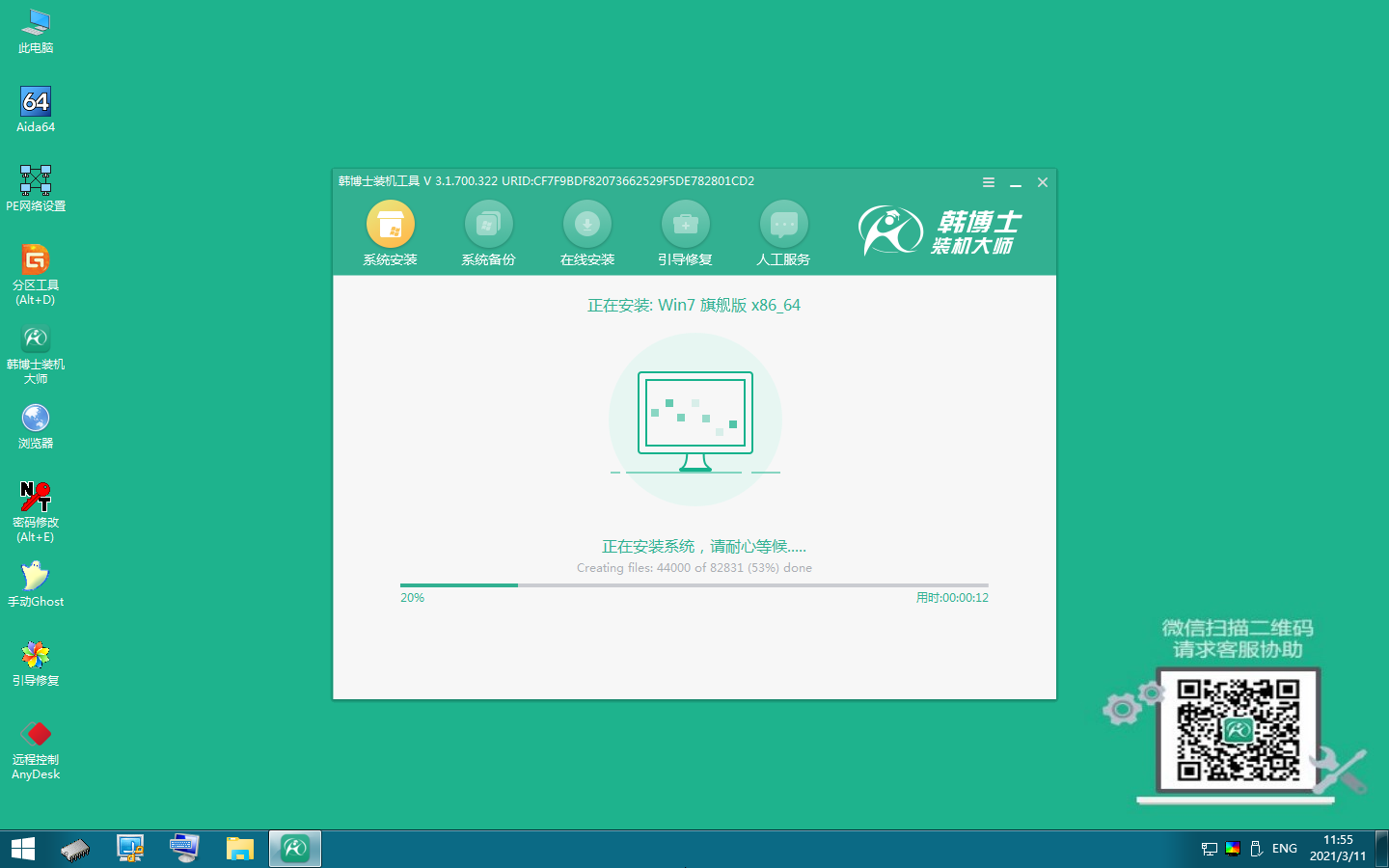
6.安装win7系统完成,需拔出U盘,点击“立即重启”
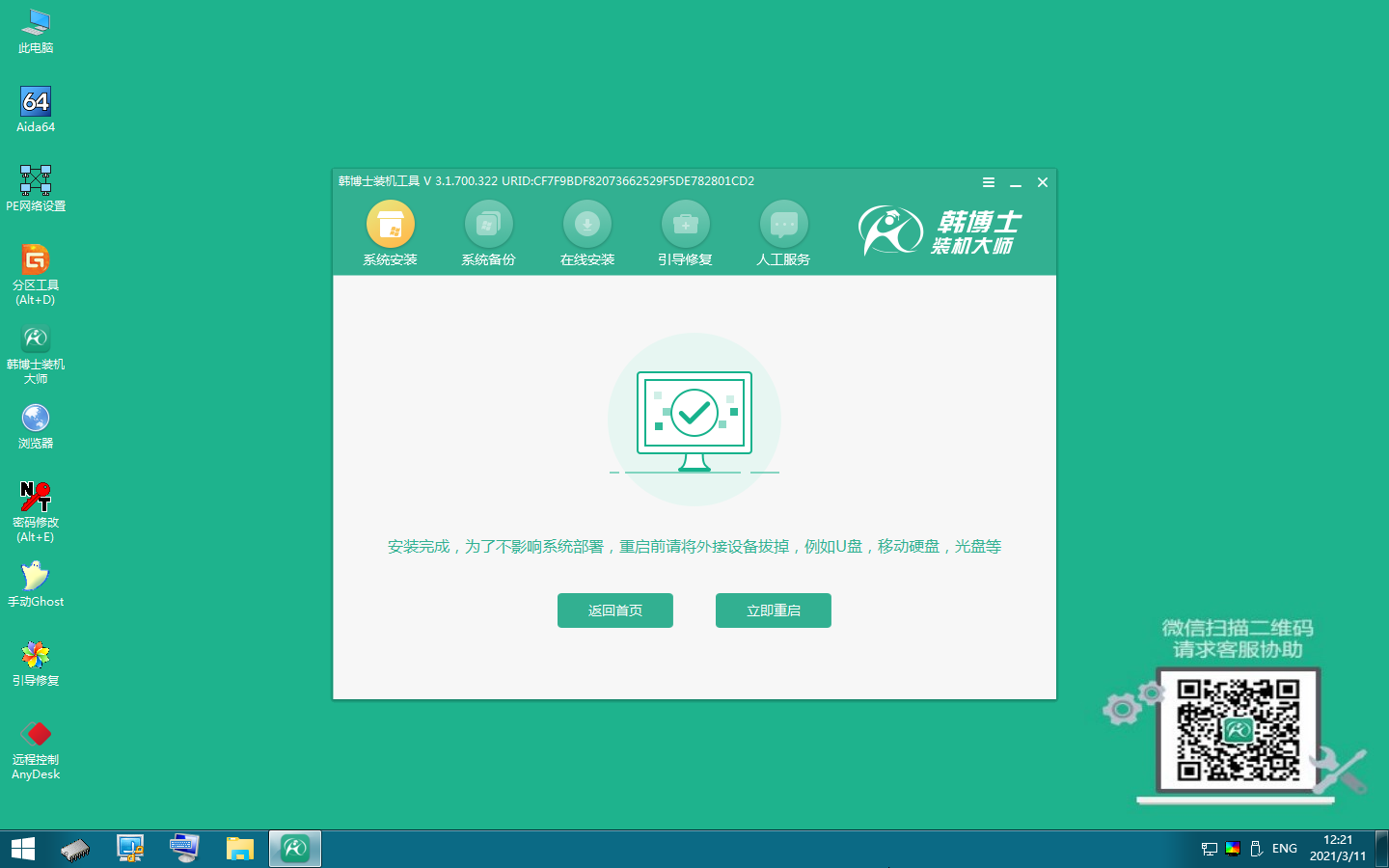
7.重启后进入以下界面,代表win7系统安装成功

以上就是怎么用u盘重装win7系统详细步骤的具体内容,即便如今win11系统都有了,但win7系统现在的需求还是挺多的,如果你也有重装win7系统需求的话,可以参考以上的方法,使用韩博士u盘版重装系统软件给电脑重装win系统,韩博士是一款专业且绿色的装机软件,放心下载使用。

