上大学的时候,我们几乎人手一部笔记本电脑,用于学业或其他等等用途。对于用户来说,u盘重装系统,这是一个比较简单易行的方法,如果笔记本出现什么蓝屏黑屏、无法正常启动等等问题时,我们都可以使用u盘启动盘来给电脑重装系统!笔记本如何用u盘重装系统win10?今天小编整理了具体的教程,感兴趣的朋友赶紧往下看看吧!
笔记本如何用u盘重装系统win10:
一、所需工具:
1.准备好一个至少8G的U盘
2.下载U盘版韩博士一键重装系统软件到电脑
二、需要注意:
1.启动前要先退出电脑里的杀毒软件。
2.重要文件需提前备份,避免U盘启动过程中电脑会将U盘格式化,造成文件丢失。
三、U盘启动盘制作步骤
第一步,打开U盘版韩博士一键重装系统软件,选择 “U盘启动”,点击“开始重装”。
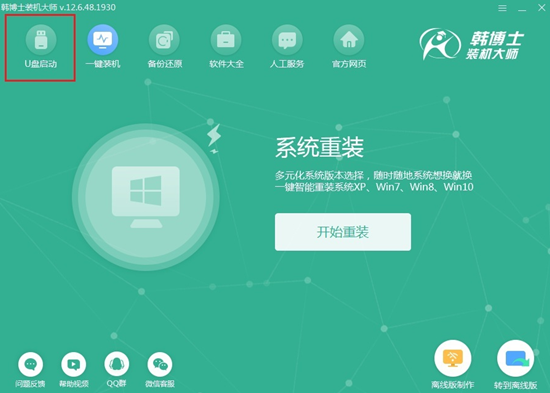
第二步,进入界面后,点击“+”,再选择适合的win10系统。
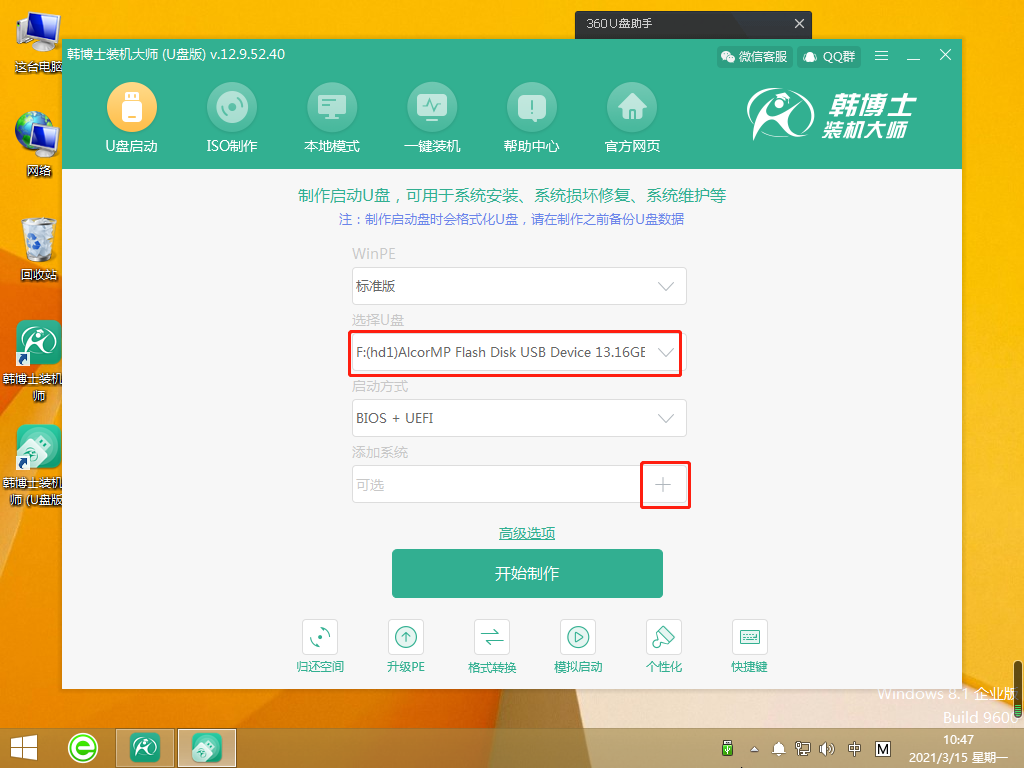
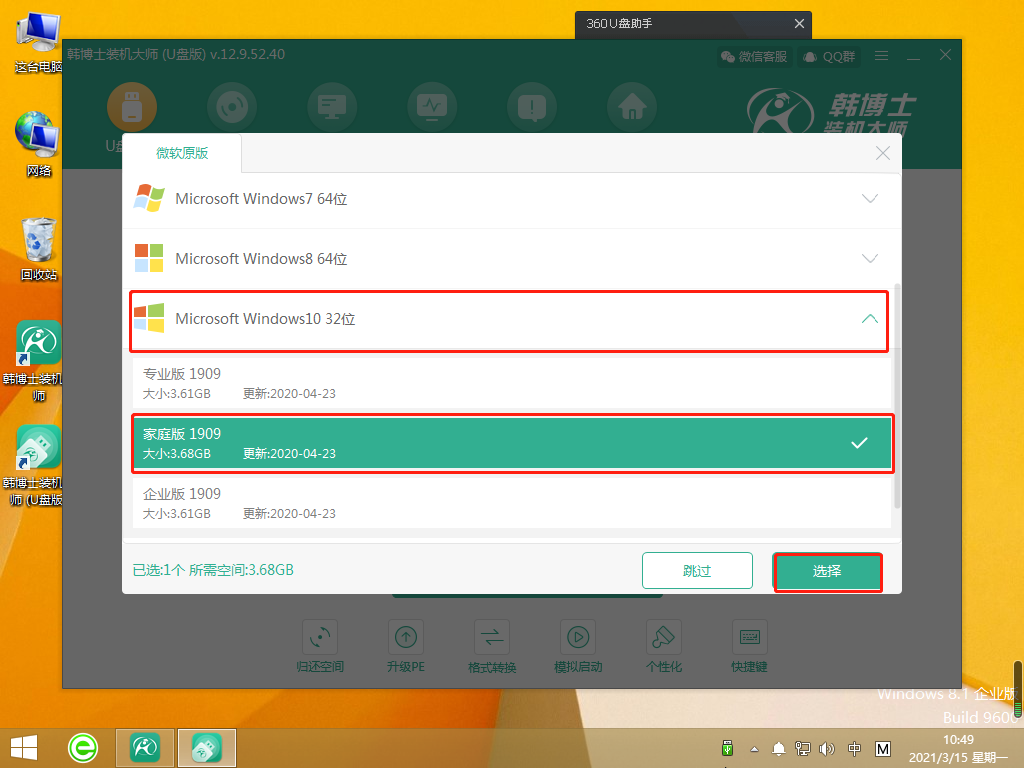
第三步,点击“开始制作”。
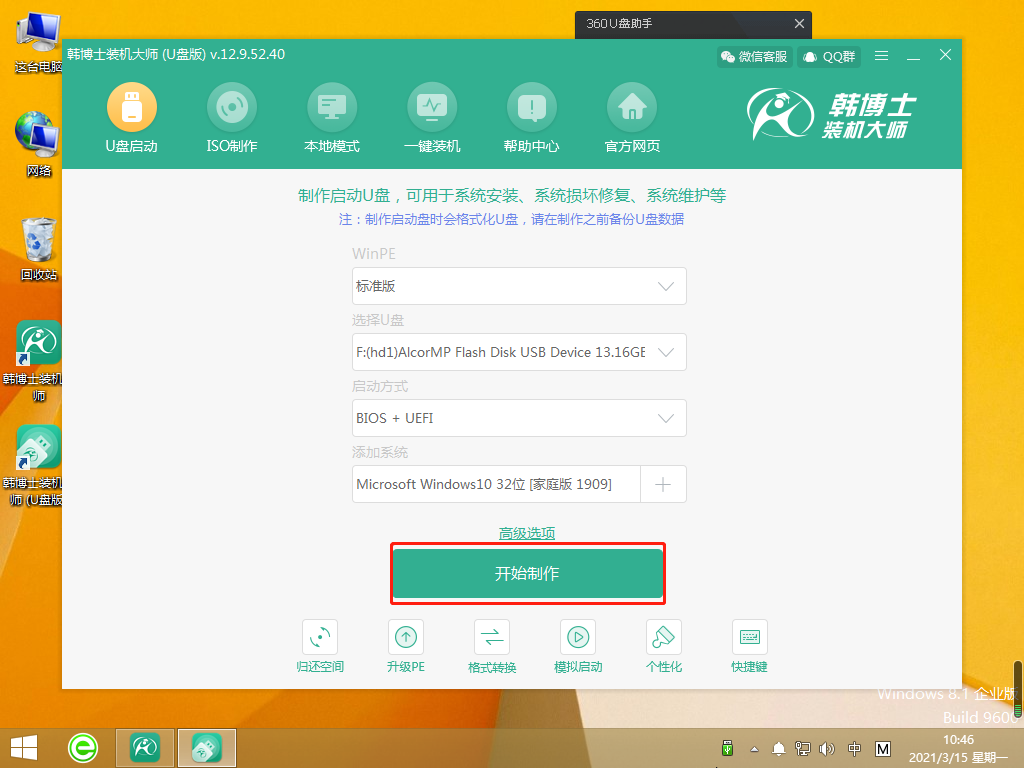
第四步,系统开始下载文件,并制作U盘启动盘,因为文件容量较大,可能需要耗费一定的时间,但无需手动操作,耐心等待即可。
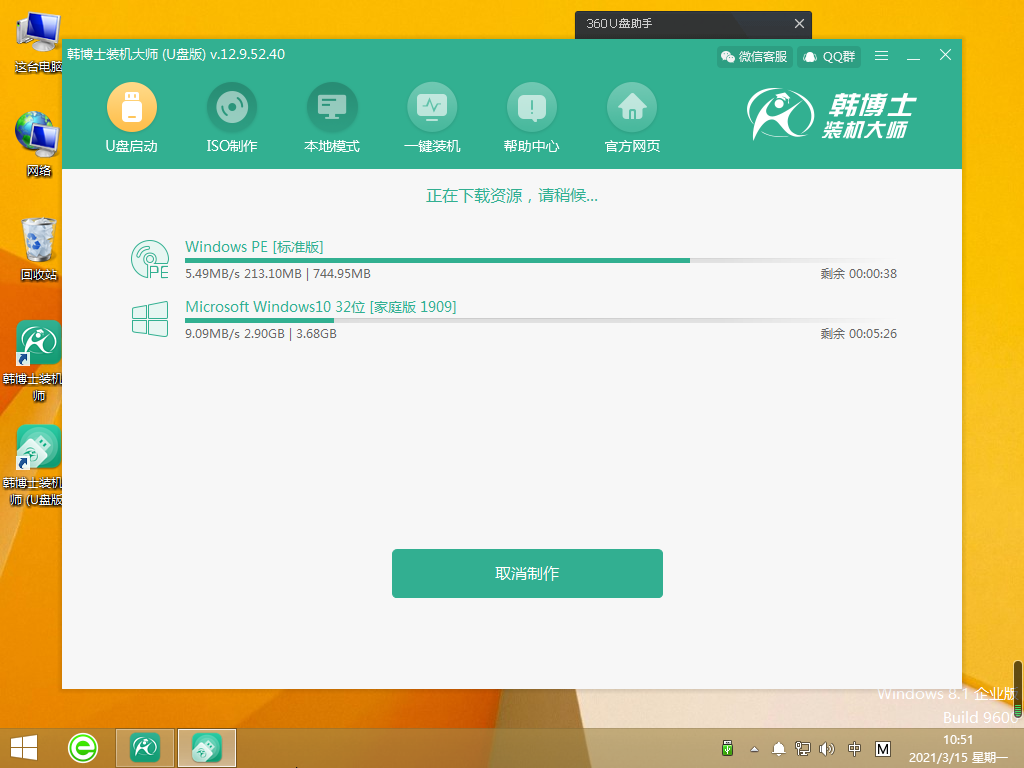
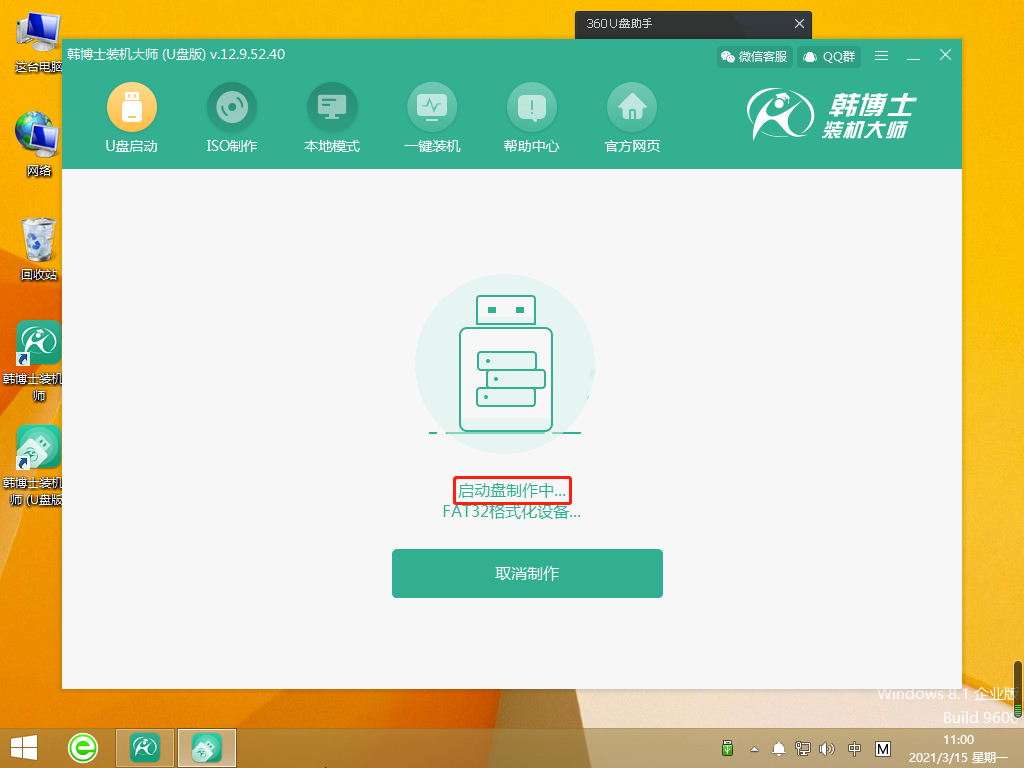
第五步,韩博士U盘启动盘制作完成后,会出现U盘启动模式预览窗口,我们需要点击“BIOS模式启动”,然后点击“启动预览”。
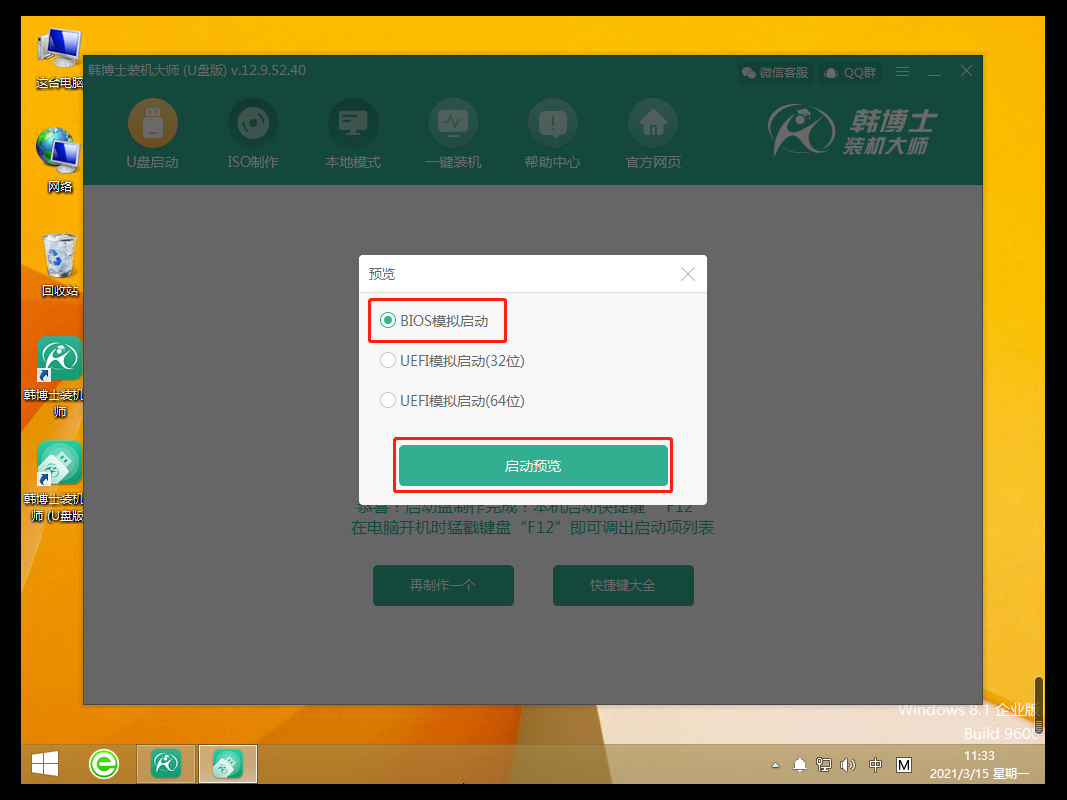
第六步,出现以下界面之后,证明U盘启动盘制作已经完成了。
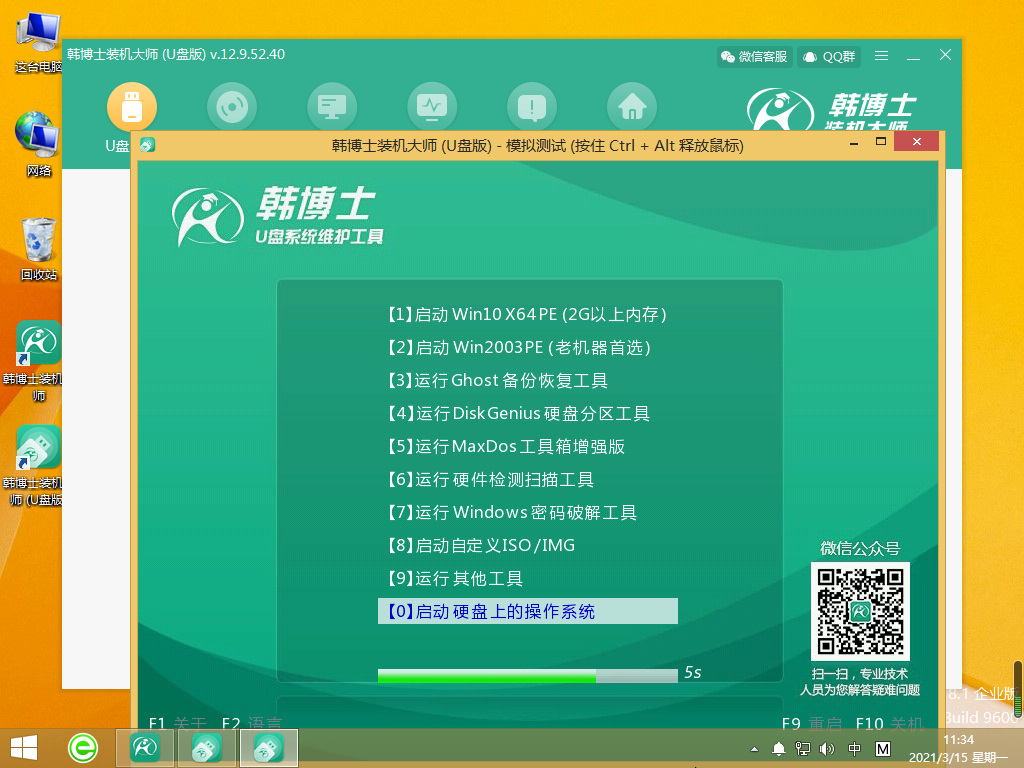
第七步,然后,电脑弹出了“启动制作完成”的窗口,后面紧接着提示本机启动的快捷键,我们需要把这个键记住。
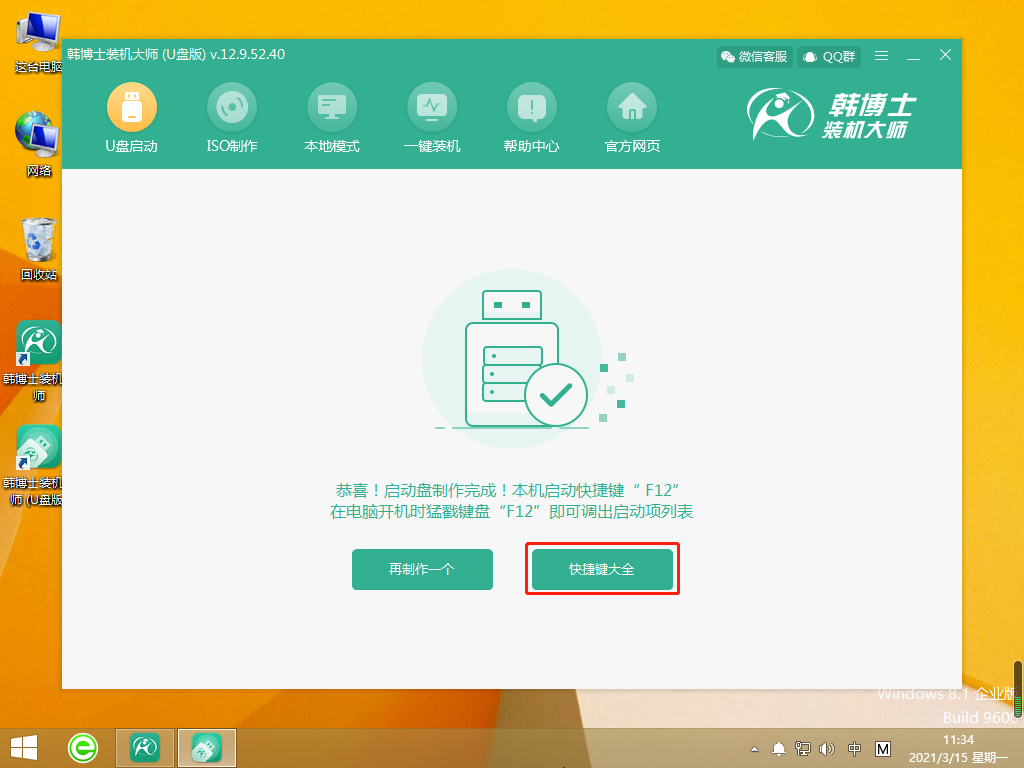
二、U盘重装系统步骤
第一步,我们把U盘插入到需要重装系统的电脑里面,然后开机或者重启。电脑出现了开机画面后,我们要快速按下刚刚记住的那个启动快捷键,狂按此键。用键盘的“↑”或“↓”来选择进入。一般是有“USB”字样的选项,然后按回车键设置为U盘启动了。

第二步,电脑会出现以下界面,用键盘的“↑”或“↓”点击第一个选项。
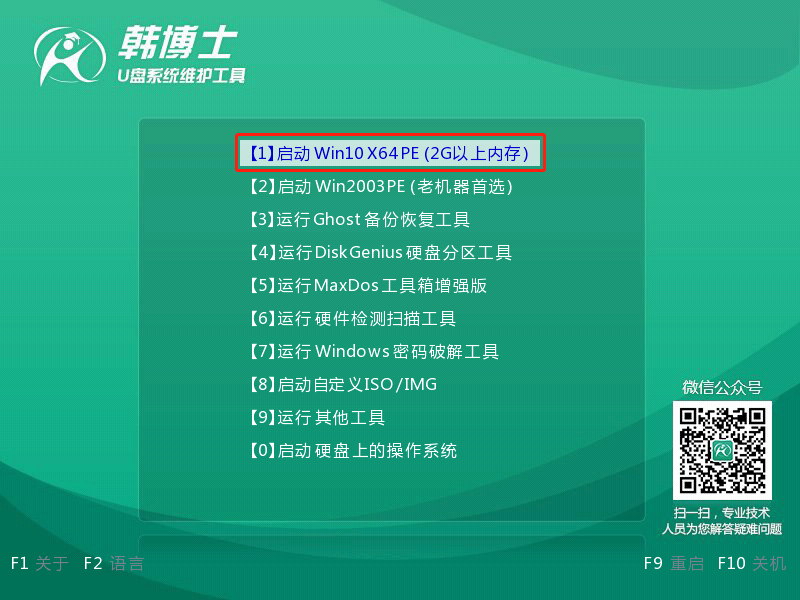
第三步,然后电脑成功进入韩博士PE系统,接着找到需要安装的镜像文件,点击 “安装”键即可。
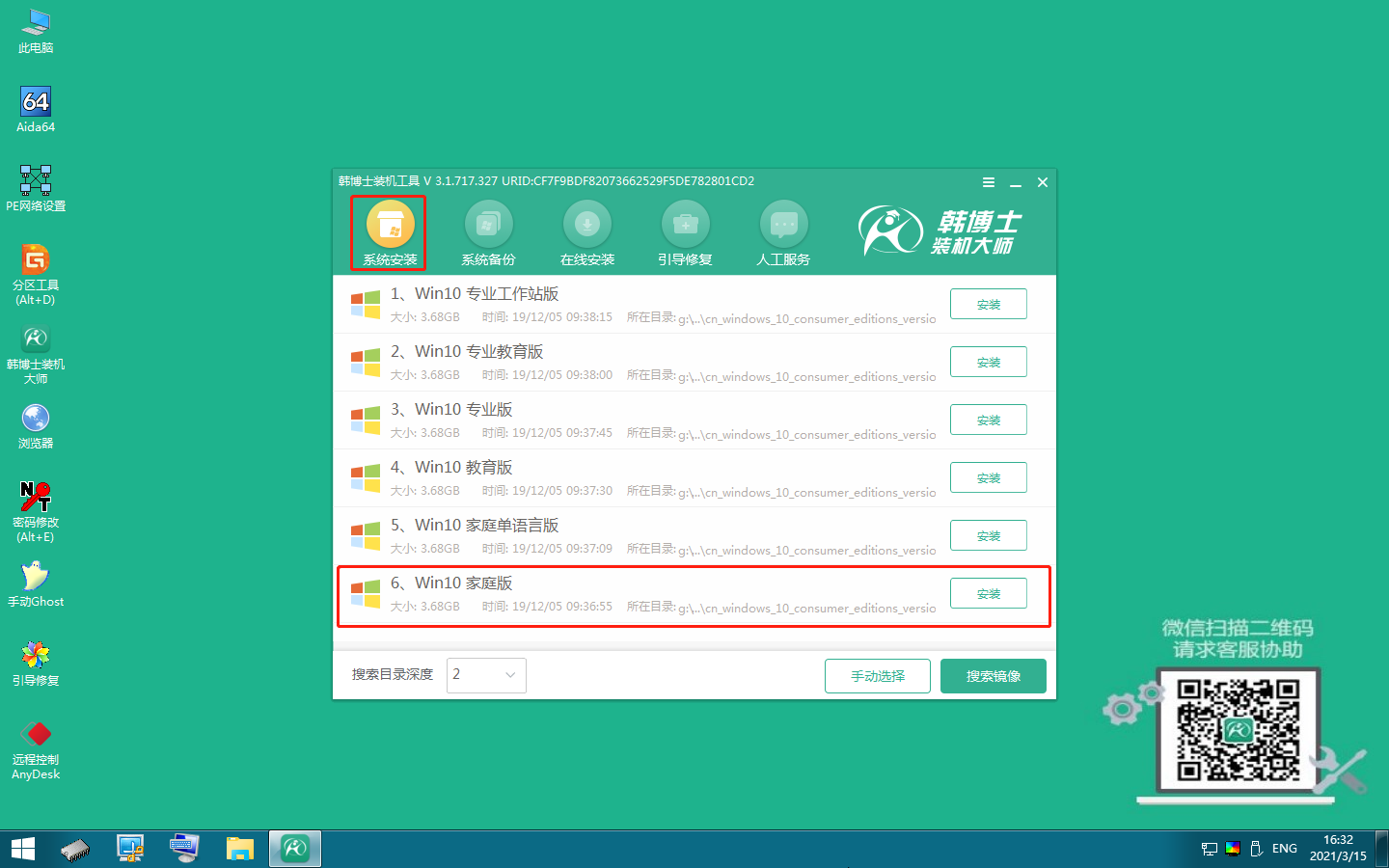
第四步,选择文件的安装位置,点击“开始安装”。
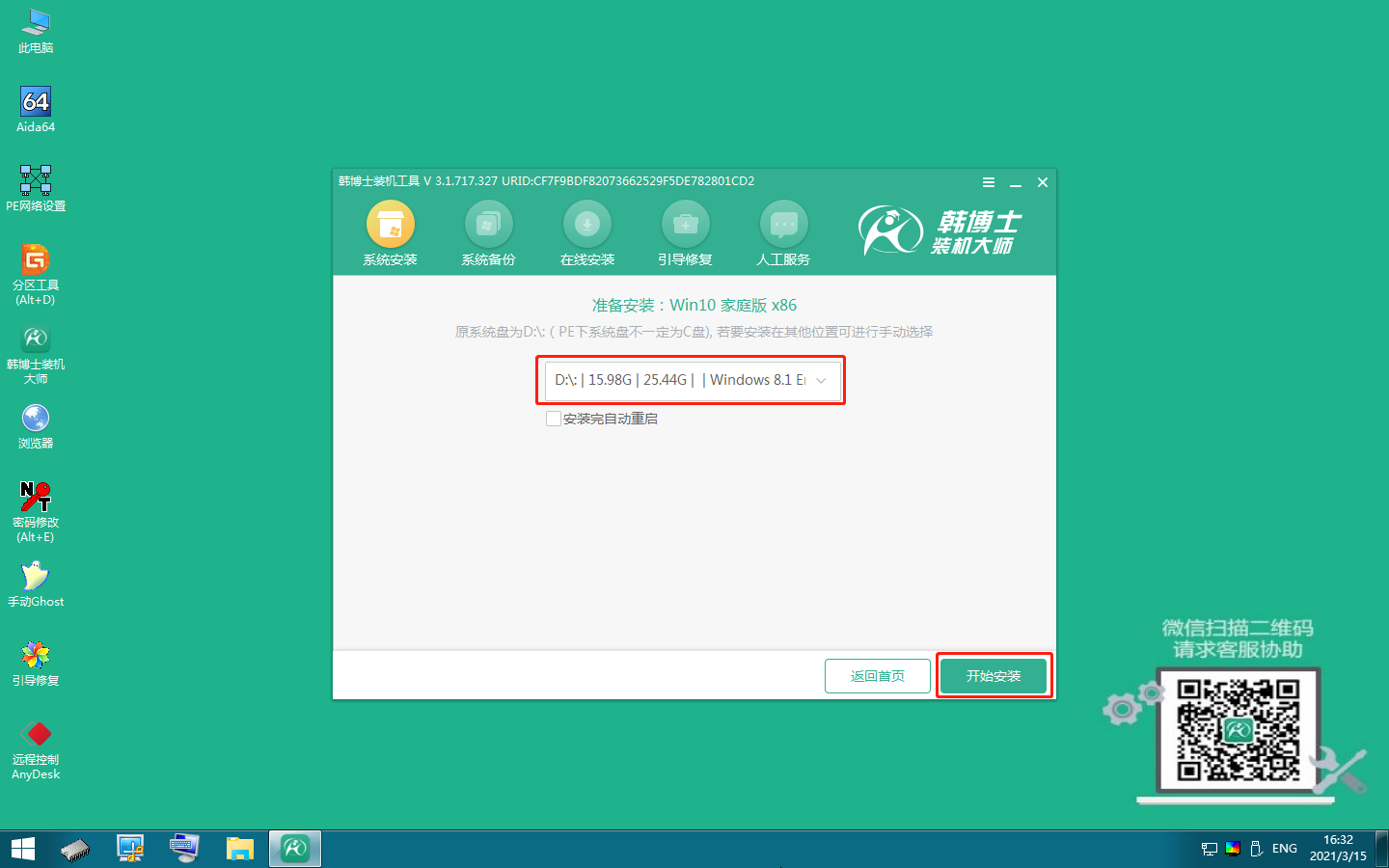
第五步,接着,系统开始安装win10系统,这个过程不需要手动,我们只需要耐心等待完成就可以了。
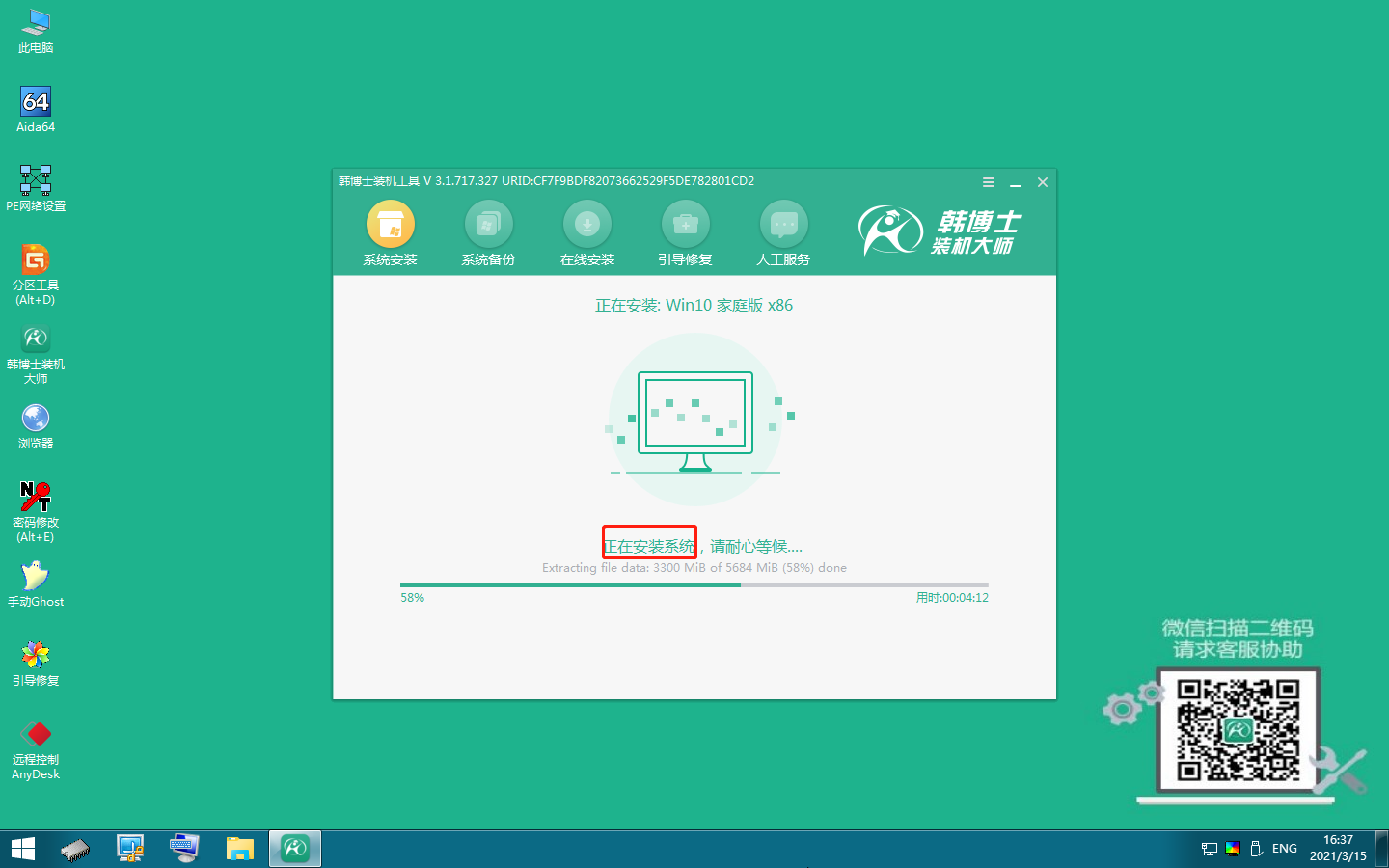
第六步,韩博士安装win10系统完成,接着我们需要拔出U盘,并点击“立即重启”。
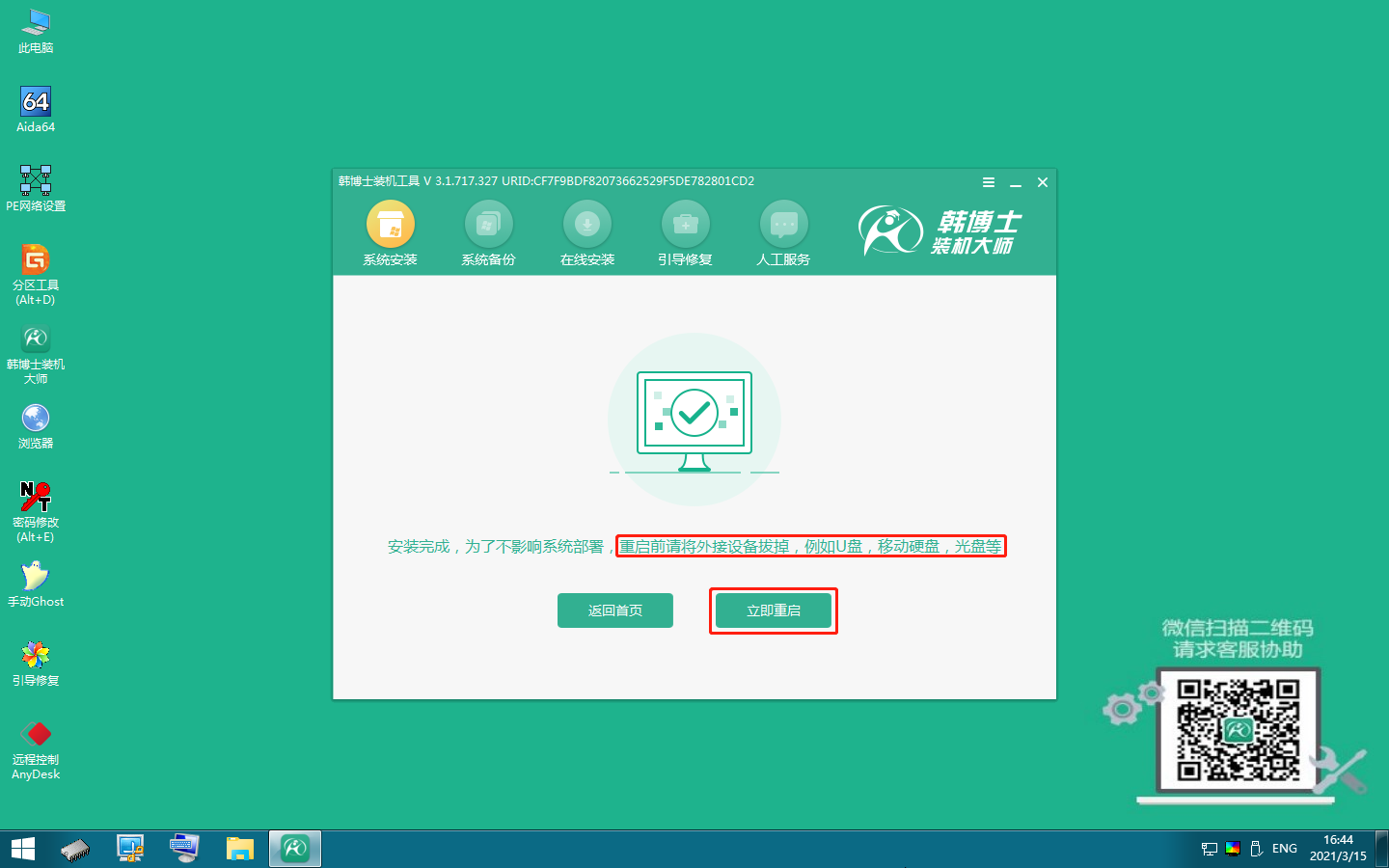
第七步,出现以下界面,证明win10系统安装成功。
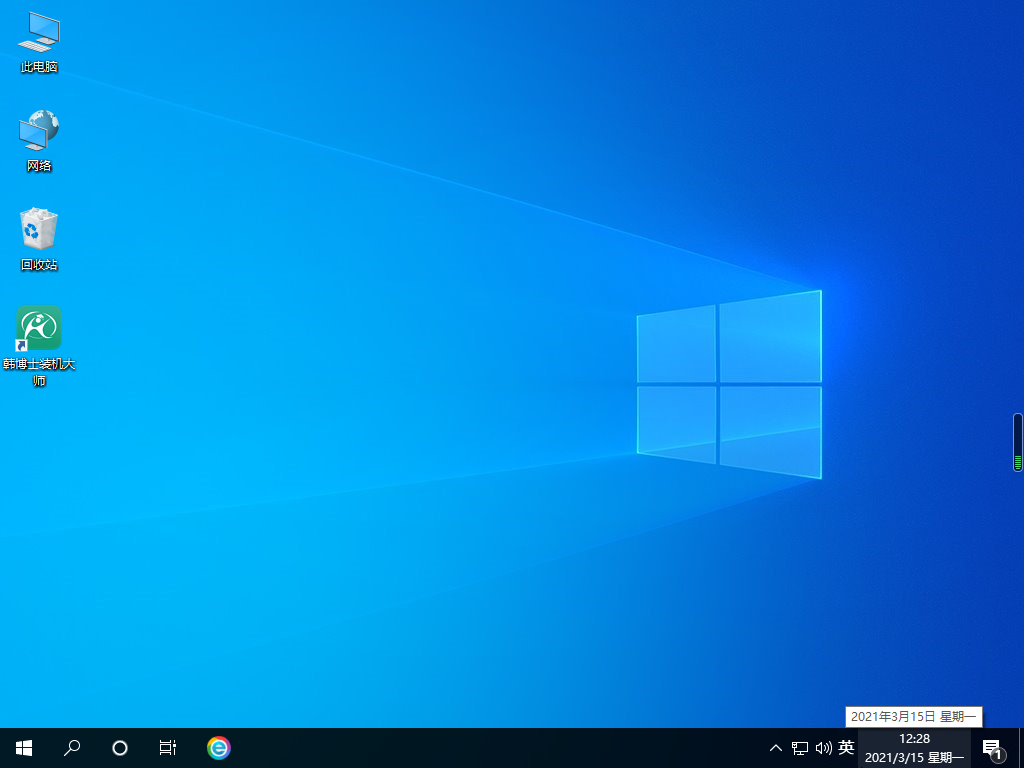
以上就是笔记本如何用u盘重装系统win10的图解步骤,如果您刚好有重装系统需要的话,可以跟着上面的步骤来操作,就可以快速又高效地给电脑重装win10系统了。韩博士一键重装系统软件,零技术基础操作简单,即下即用,是一款不带任何插件和广告的绿色重装系统软件!

