小米笔记本怎么用本地模式重装win10系统?简单来讲,本地模式重装就是通过韩博士装机大师下载一个PE镜像文件,随后通过镜像文件进入PE系统对电脑进行重装系统。这种方法和在线重装一样简单,今天就跟着小编一起动手操作吧。
准备工具
1. 韩博士装机大师软件
2. 一台正常联网的电脑
温馨小提示:使用韩博士进行重装系统时,在打开韩博士之前记得关闭所有的杀毒软件,以免系统重装失败。
具体步骤
1.提前在韩博士官网上下载软件,随后在界面中选择 “U盘启动”模式进入U盘版的装机大师界面。
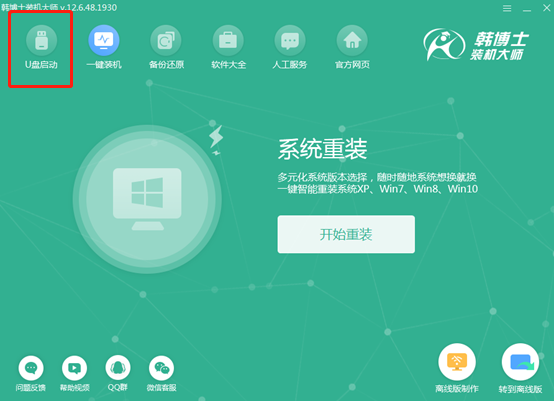
在以下界面中点击“本地模式”进入,根据需要选择“安装路径”后点击“安装到E盘”。
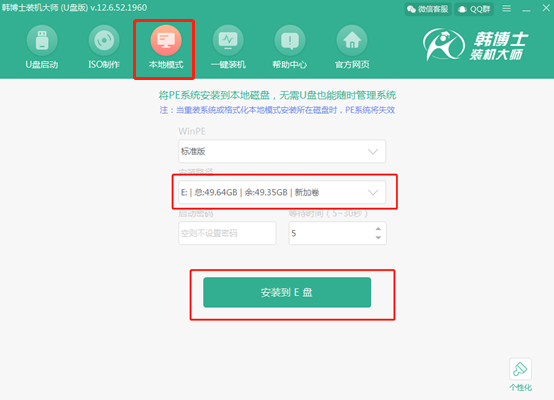
2.韩博士进入下载PE镜像文件的状态,文件下载完成后直接点击“确定”关闭窗口即可。
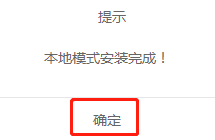
此时开始重启电脑,在启动管理器界面中选择“HanBoShi-WinPE”选项回车进入。
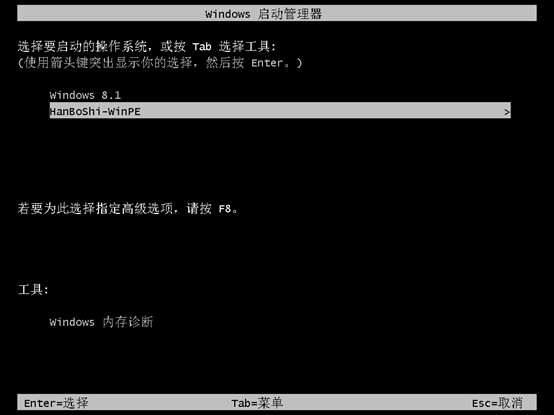
3.经过以上操作步骤可以成功进入韩博士PE系统,韩博士装机工具会自动弹出并且开始检测电脑中的系统文件,如果没有想要安装的系统文件,可以直接点击“在线安装”进行下载。
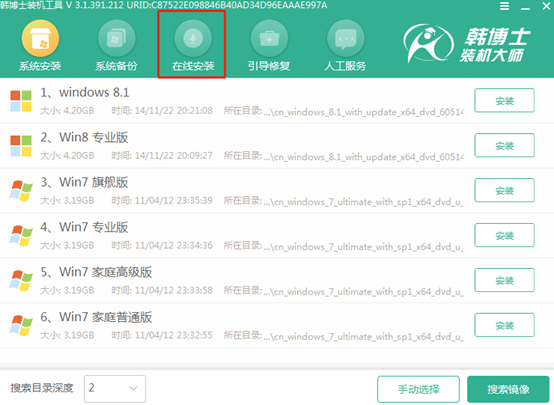
根据自己需要选择系统文件的安装位置,最后点击 “系统下载”。
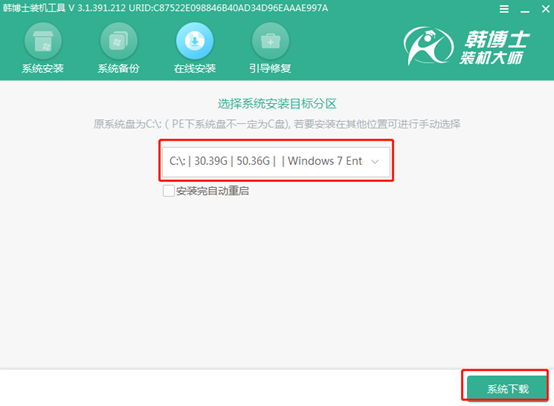
4.在以下界面中选择系统文件进行下载,最后点击“下载该系统”。
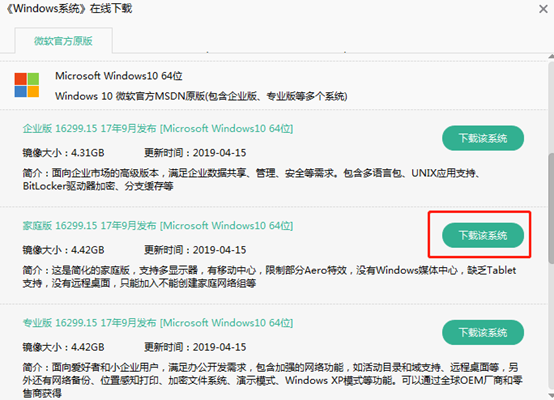
韩博士开始自动为我们下载win10系统文件,请大家耐心等待下载完成即可。
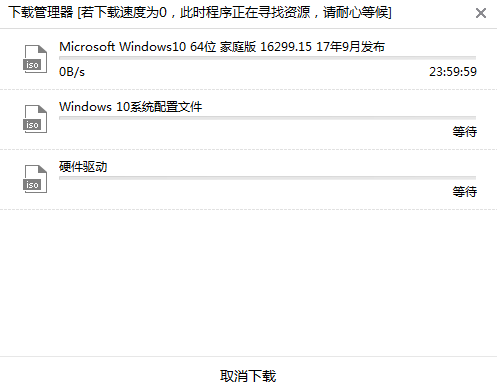
5.经过一段时间系统文件成功下载后,在弹出的窗口中点击“安装”。
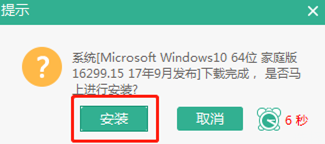
韩博士进入安装系统文件的状态,请大家耐心等待安装完成即可。
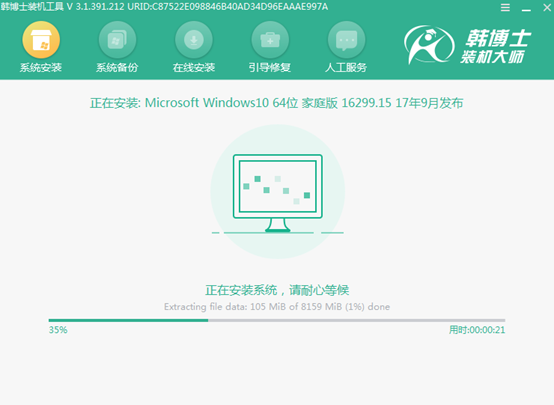
6.电脑成功安装win10系统后,将U盘等外界设备拔掉后“立即重启”电脑。
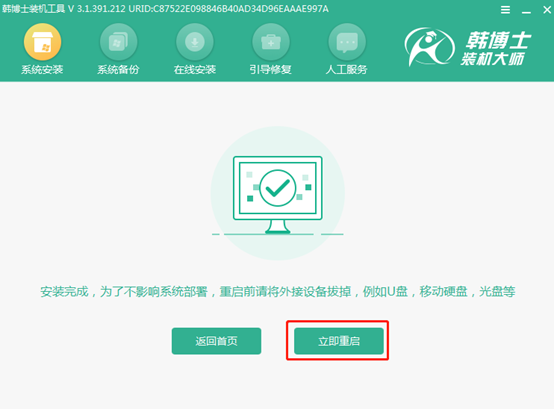
经过多次的重启部署安装系统,最后电脑会进入win10桌面。此时本地模式成功安装小米笔记本Pro win10系统。
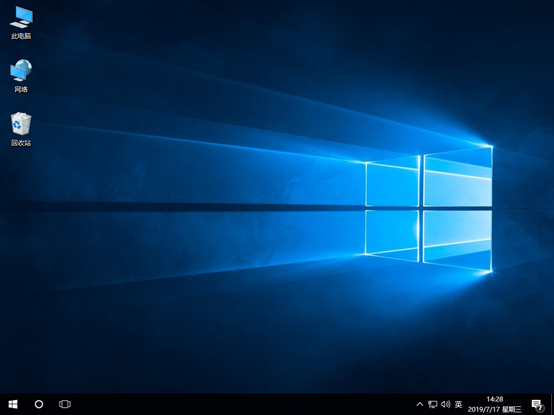
以上就是本次小编为大家带来小米笔记本Pro本地模式重装win10系统详细教程,希望此篇教程能够为大家带来帮助,相信大家也可以学会这种重装方式的。

