u盘如何进PE系统进行重装win10?大家都知道U盘可以用来重装系统,但是却不知道到底是如何进入PE系统进行重装的。今天小编就教大家如何用U盘重装win10系统,现在有需要的小伙伴可以自行观看。

u盘重装win10系统步骤
准备工作:
一个8G以上的U盘,正常使用的电脑,韩博士装机大师
步骤一、制作win10系统U盘启动盘
1.将U盘插入电脑后,关闭所有的杀毒软件并在界面中选择“U盘启动”进入。
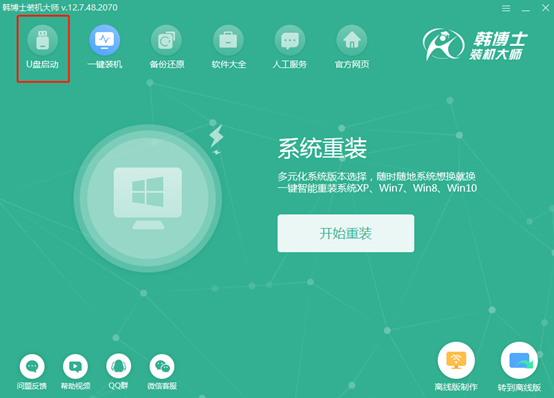
点击“+”选择win10系统文件进行下载。
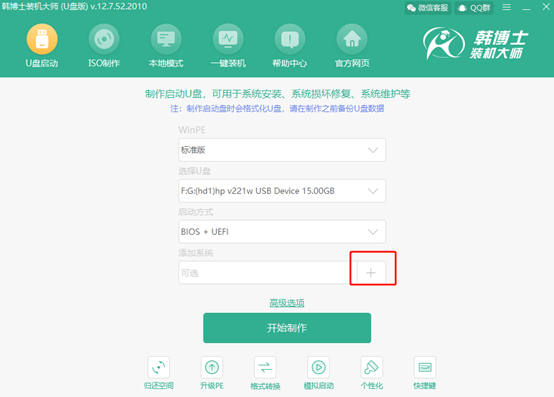
2.根据自己需要“选择”win10系统文件进行下载。
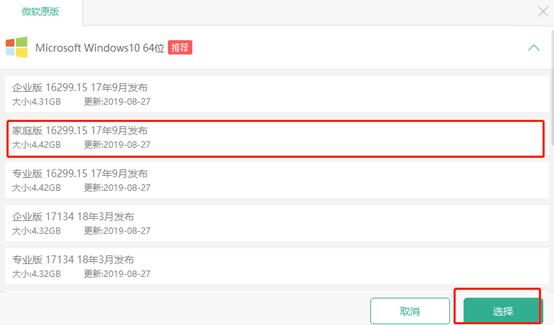
在U盘主界面中点击“开始制作”U盘启动盘。
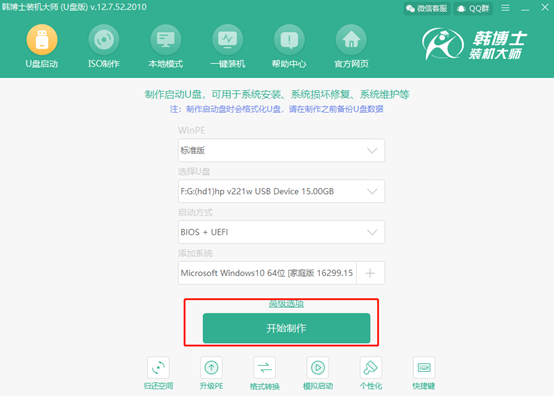
3.提前备份好U盘中的重要文件后,在弹出的警告窗口中点击“确定”即可。
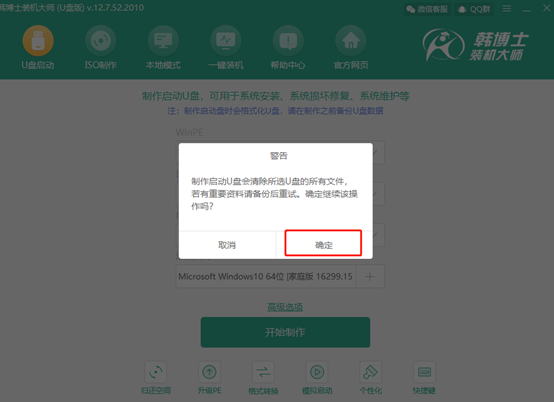
韩博士开始自动下载win10系统文件,全程无需手动操作。
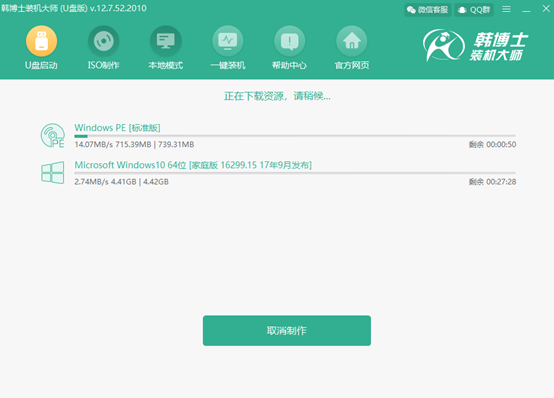
4.win10系统文件下载完成之后,韩博士开始制作启动盘。
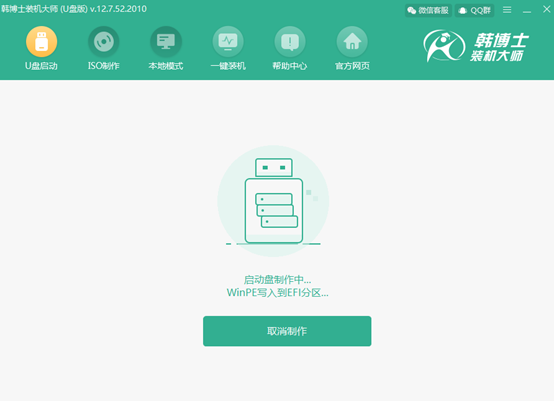
5.启动盘制作完成之后,电脑会弹出以下“预览”窗口,直接点击“启动预览”进行模拟测试。
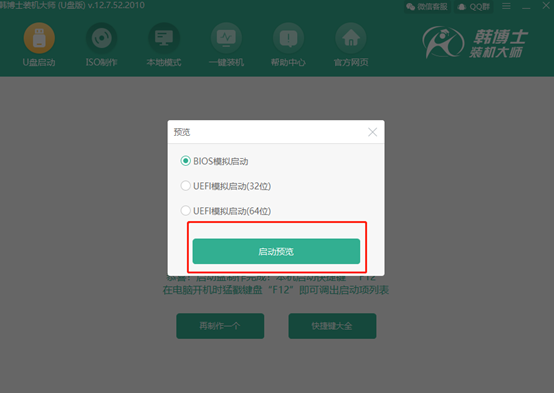
如果电脑屏幕出现以下的测试界面,证明U盘启动盘已经制作成功。
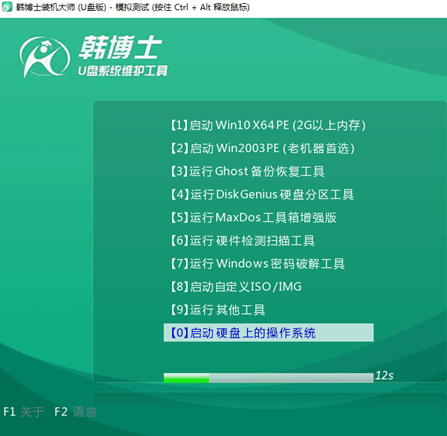
6.将测试窗口关闭后,韩博士会弹出界面提示本机的快捷启动键为哪个,或者可以点击“快捷键大全”进行查看。
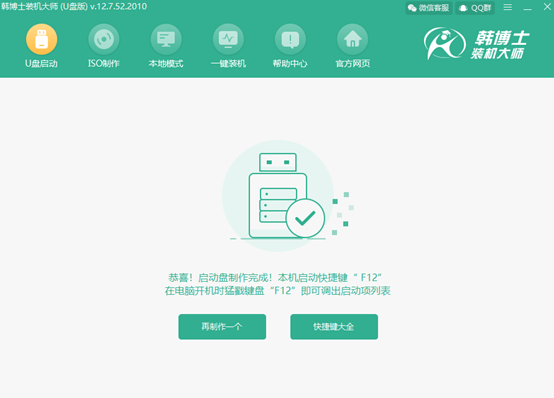
步骤二、U盘启动盘重装win10系统
1.开始重启电脑,在开机界面出现时猛戳快捷键,使用“↑”和“↓”移动选择 “usb”选项回车进入。

在打开的U盘系统工具界面中选择第一个选项回车进入。
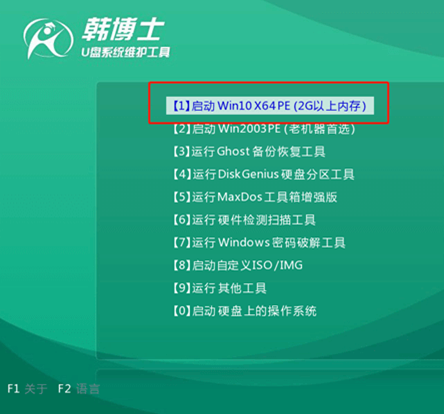
2.开始选择U盘中的win10文件后点击“安装”系统。
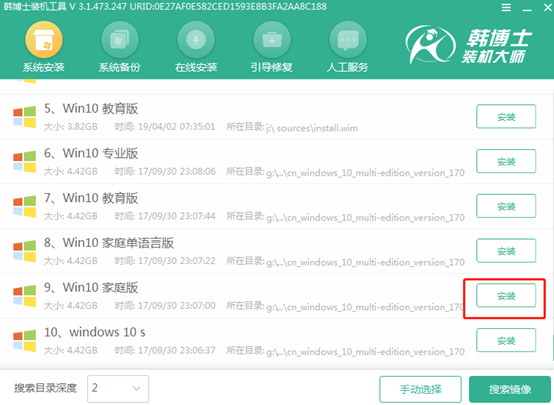
3.根据自己需要选择安装位置后点击“开始安装”,随后选择“确定”继续操作。
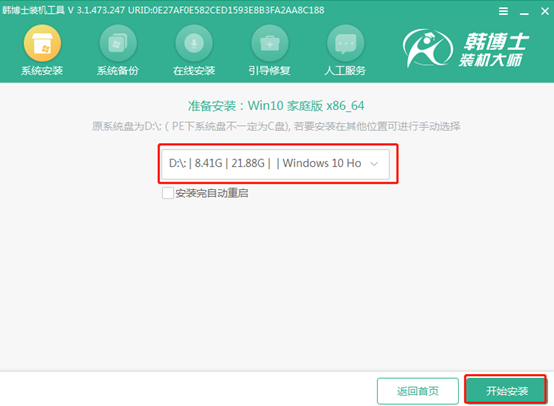
4.韩博士进入自动安装win10系统状态,此过程无需手动进行操作。
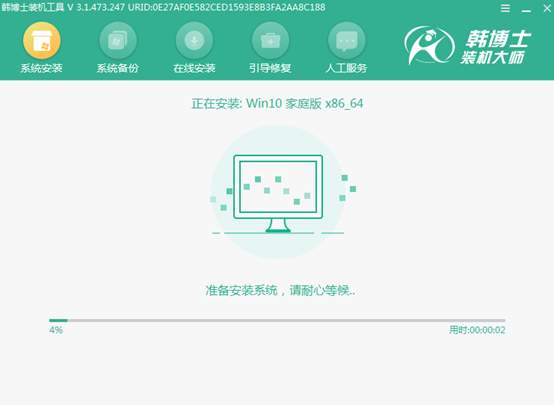
将U盘等外界设备拔掉后在以下界面中点击“立即重启”电脑。(否则会重复进入PE系统导致重装失败)
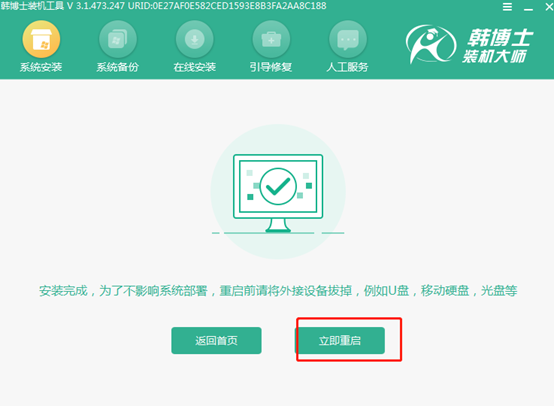
经过多次的重启部署安装,最后电脑进入重装完成的win10桌面。
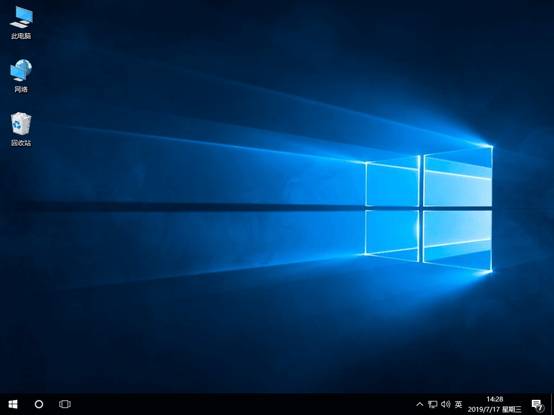
以上就是本次小编为大家带来的u盘如何进PE系统进行重装win10的详细教程,大家一定要记得提前备份好U盘中的重要文件后才可以进行制作U盘启动盘。

